XMTrading(エックスエム)の「会員ページ」と「XMTradingアプリ」へログインするには、プロフィール登録時にご自身にて設定頂いた「メールアドレス」と「パスワード」を入力してください。また、多要素認証(MFA)の導入により、ログイン時には「ワンタイムパスワード(OTP)」の入力が必要です。XMの取引ツール「MT4/MT5」へのログインには、プロフィール登録後、リアル口座を開設することで発行される「ログインID」「サーバー名」とご自身で設定した「パスワード」が必要です。XMの各種ツールへのログイン方法やログインできない理由をご確認ください。
まだリアル口座の開設がお済みでない方は、下記リンク先からのご登録で今なら「Wアップキャンペーン」の特典として、トレード資金としてご利用頂ける15,000円分の新規口座開設ボーナス(取引ボーナス)がプレゼントされます。
XMTrading(エックスエム)の会員ページへのログインに必要な情報とログイン手順は次の通りです。XMの会員ページへログイン頂くと、入金・出金、追加口座・デモ口座の開設、ログインパスワードのリセット、登録情報の変更などを行うことができます。
XMTrading(エックスエム)の会員ページ(マイページ)へは、プロフィール登録時にお客様ご自身にて設定頂いた「メールアドレス」と「パスワード」にてログインが可能です。また、多要素認証(MFA)の導入により、ログイン時には「ワンタイムパスワード(OTP)」の入力も必要になります。
| メールアドレス | XMのプロフィール登録時に設定頂いたメールアドレス |
|---|---|
| ログイン パスワード |
XMのプロフィール登録時に設定頂いたパスワード |
| ワンタイム パスワード (OTP) |
多要素認証(MFA)で発行される6桁のワンタイムパスワード(OTP) |
XM会員ページから多要素認証(MFA)を設定する方法はこちら
会員ページのログインパスワードはMT4/MT5へのログインパスワードとは異なりますのでご注意ください。尚、パスワードの設定条件は以下になります。
ログインパスワードは、XMからメールで送信および再送を行うことはございません。もし、設定頂いたログインパスワードを忘れた場合は、下記の手順に沿って、XM会員ページより、ログインパスワードのリセットを行ってください。
XM 会員ページへのログインパスワードのリセット方法はこちら
XMTrading(エックスエム)の会員ページ(マイページ)へのログイン方法は次の通りです。スマホ(モバイル端末)からログインする場合と、PCからログインする場合の手順をご確認ください。
スマホ(モバイル端末)にてXMの会員ページへログインする方法は次の通りです。
下記リンク先より、XMの会員ログインページにアクセスします。
XMの会員ログインページへアクセスしましたら、プロフィール登録の際にお客様ご自身にて設定頂いたメールアドレスとパスワードを入力します。
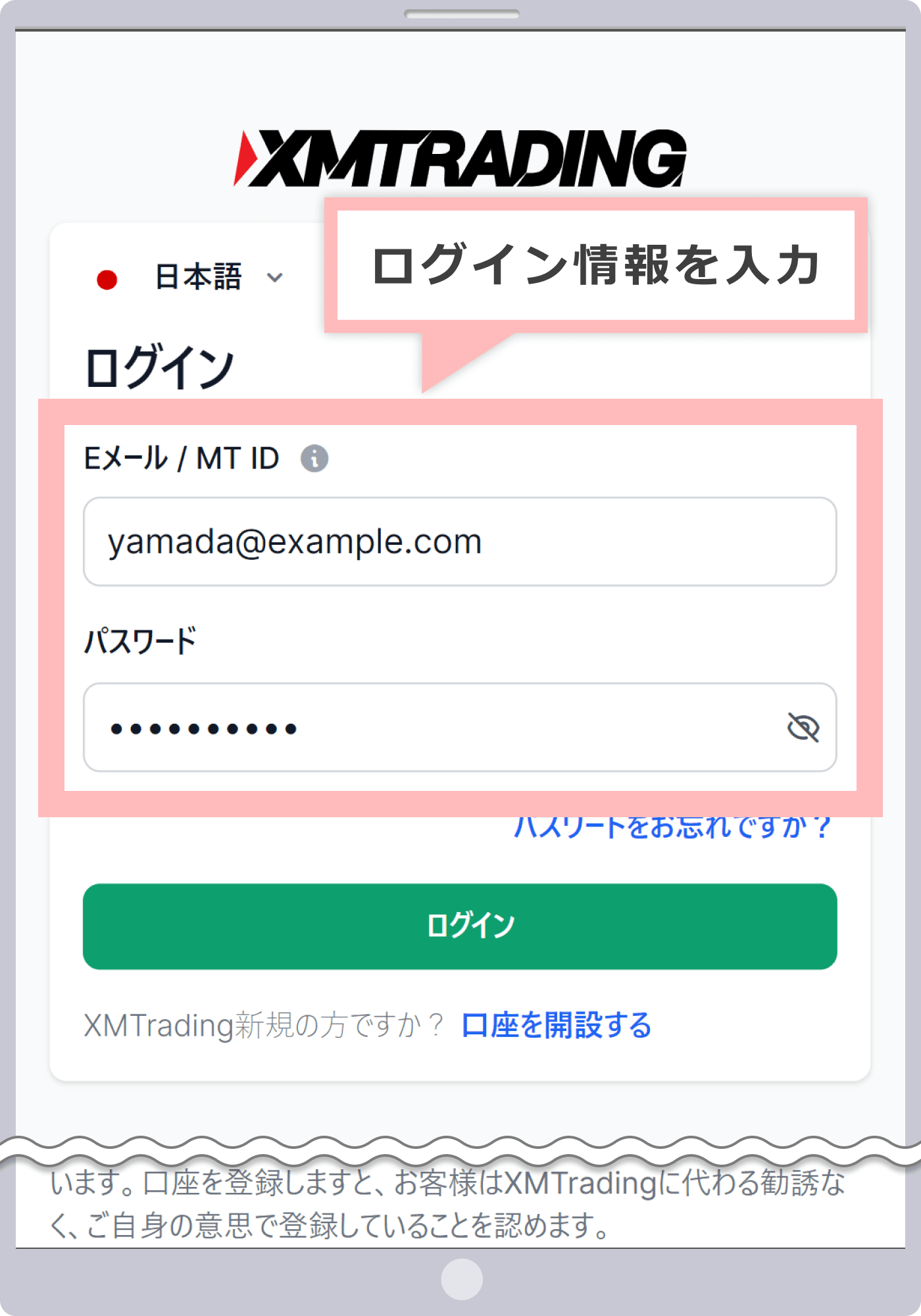
ログイン情報を入力しましたら、「ログイン」をタップします。
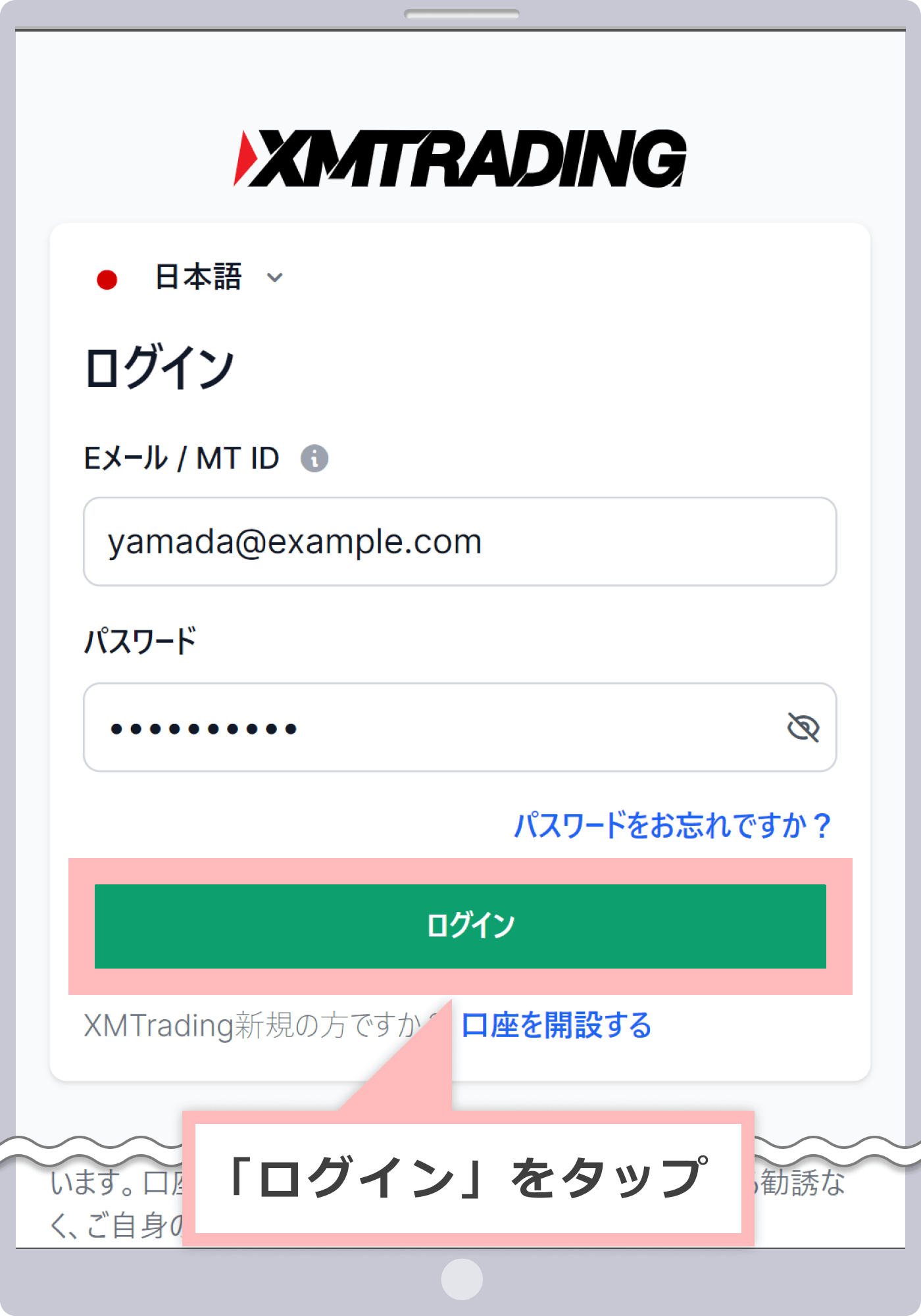
認証アプリまたは、メールに表示された6桁のコードを入力し、「コードを認証する」をタップします。
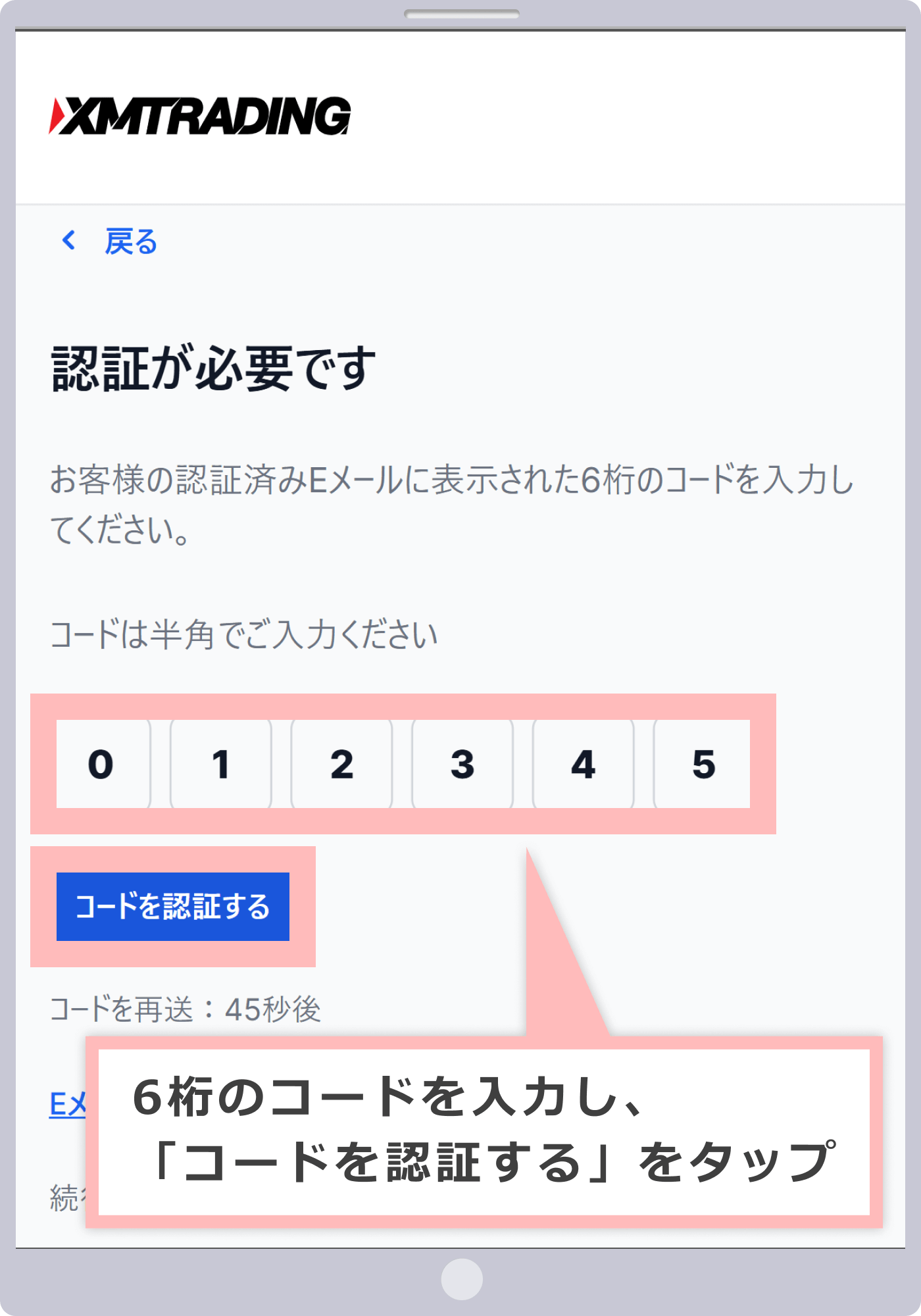
以上でXMの会員ページ(スマホ版)へのログインは完了です。パスワードを忘れてしまった場合は、ログインボタン横の「パスワードをお忘れですか?」をタップして新しいパスワードを設定してください。
PCにてXMの会員ページへログインする方法は次の通りです。
下記リンク先より、XMの会員ログインページにアクセスします。
XMの会員ログインページへアクセスしましたら、プロフィール登録の際にお客様ご自身にて設定頂いたメールアドレスとパスワードを入力します。
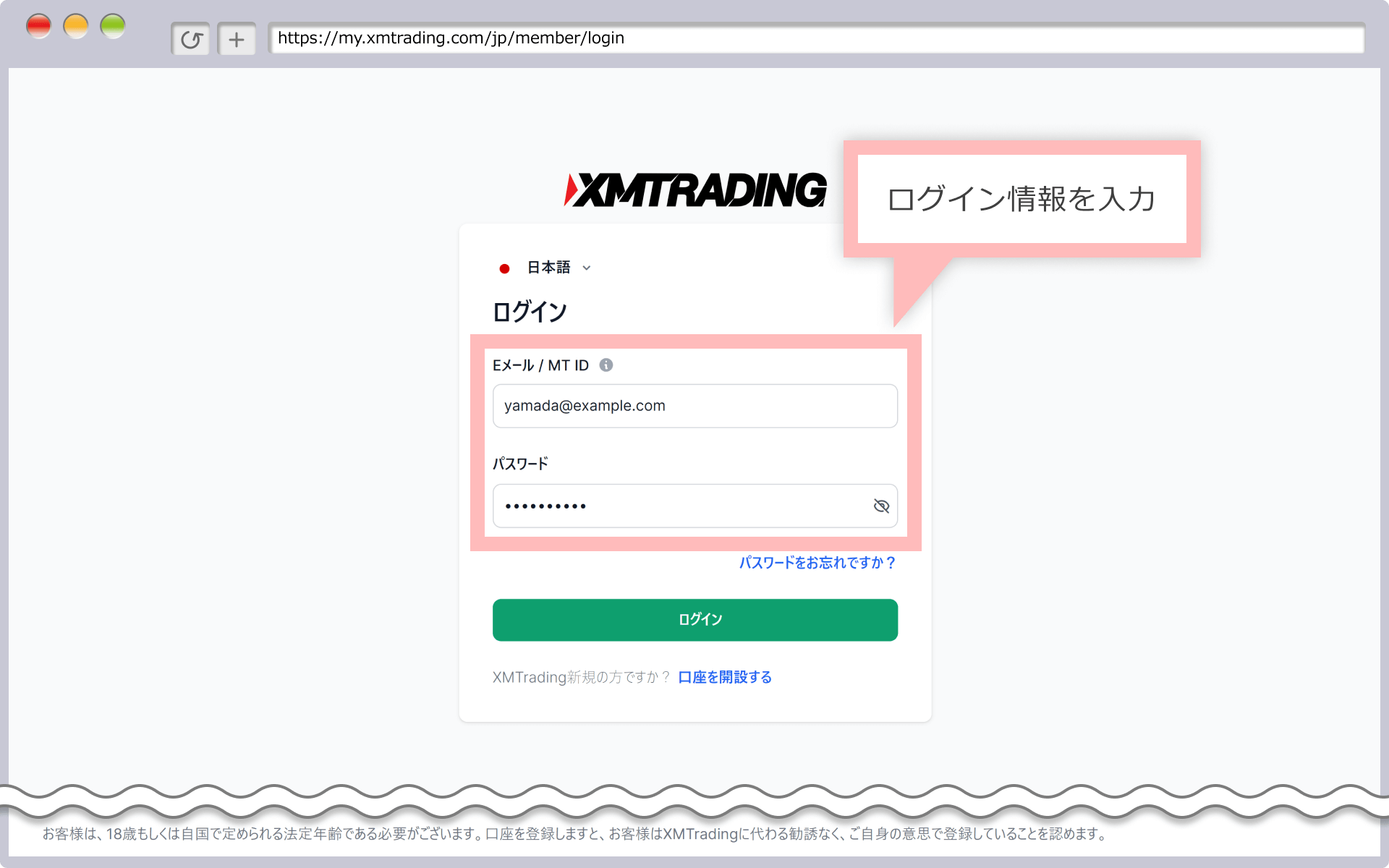
ログイン情報を入力しましたら、「ログイン」をクリックします。
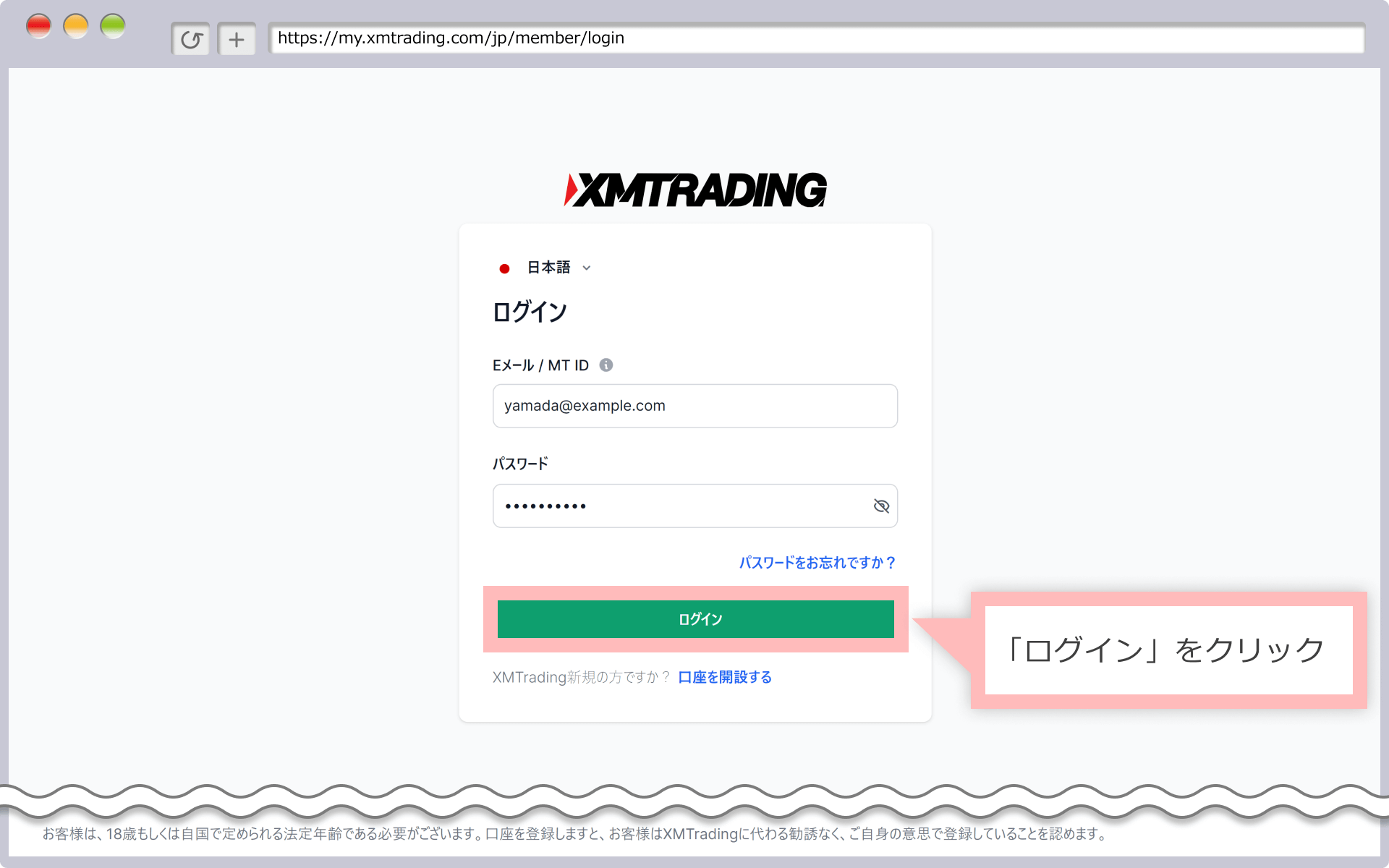
認証アプリまたは、メールに表示された6桁のコードを入力し、「コードを認証する」をクリックします。
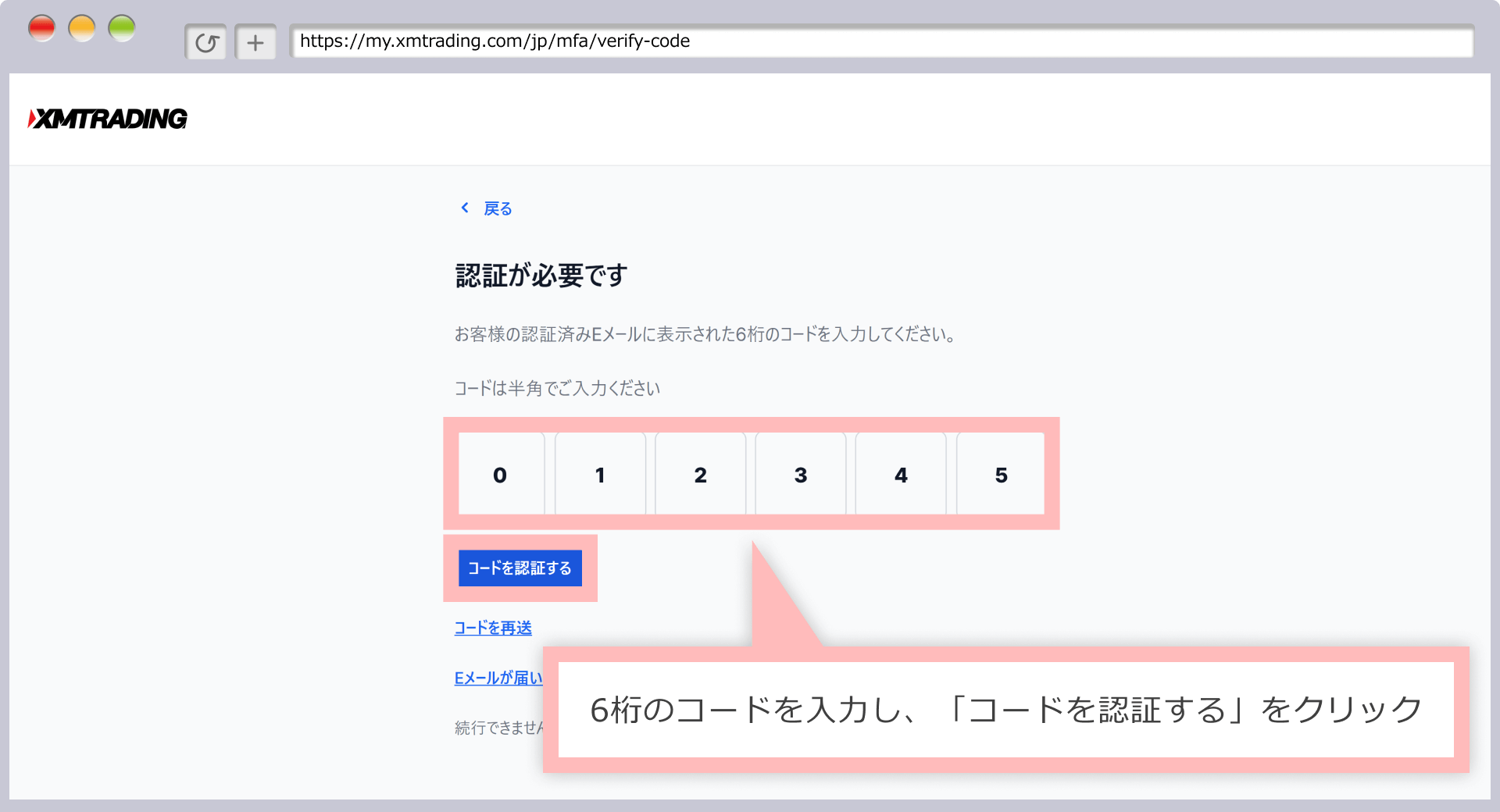
以上でXMの会員ページ(PC版)へのログインは完了です。パスワードを忘れてしまった場合は、ログインボタン横の「パスワードをお忘れですか?」をクリックして新しいパスワードを設定してください。
MT4/MT5にログイン頂くことで、XMTrading(エックスエム)が提供するFX通貨ペアや貴金属(ゴールド/シルバー)、株式、仮想通貨などの豊富な取引銘柄をお取引頂くことが可能です。また、XMではMetaQuotes社が提供しているMT4/MT5アプリをご利用頂けます。MT4/MT5アプリにてリアル口座へログイン頂くと、スマホやタブレット等のモバイル端末上で取引を行うことが可能となります。各種端末からのログイン方法をご確認ください。
XMTrading(エックスエム)のMT4/MT5へは、リアル口座開設時にご自身で設定した「ログインパスワード」と口座開設後に発行される「ログインID(MT4/MT5ID)」と「サーバー名」にてログインが可能です。
| ログインID (MT4/MT5ID) |
XMのリアル口座開設時に発行されたログインID |
|---|---|
| ログイン パスワード |
XMのリアル口座開設時に設定頂いたパスワード |
| サーバー名 | XMのリアル口座開設時に発行されたサーバー名 |
| ログインID (MT4/MT5ID) |
XMのリアル口座開設時に発行されたログインID |
|---|---|
| ログイン パスワード |
XMのリアル口座開設時に設定頂いたパスワード |
| サーバー名 | XMのリアル口座開設時に発行されたサーバー名 |
ログインID(MT4/MT5ID)は、口座開設時にお送りした「XMTradingへようこそ - お口座の詳細」という件名のメール本文に記載しております。また、過去に1度でもXMリアル口座に入出金を行って頂いている場合は、入出金完了メール内にもログインIDが記載されておりますのでご確認ください。
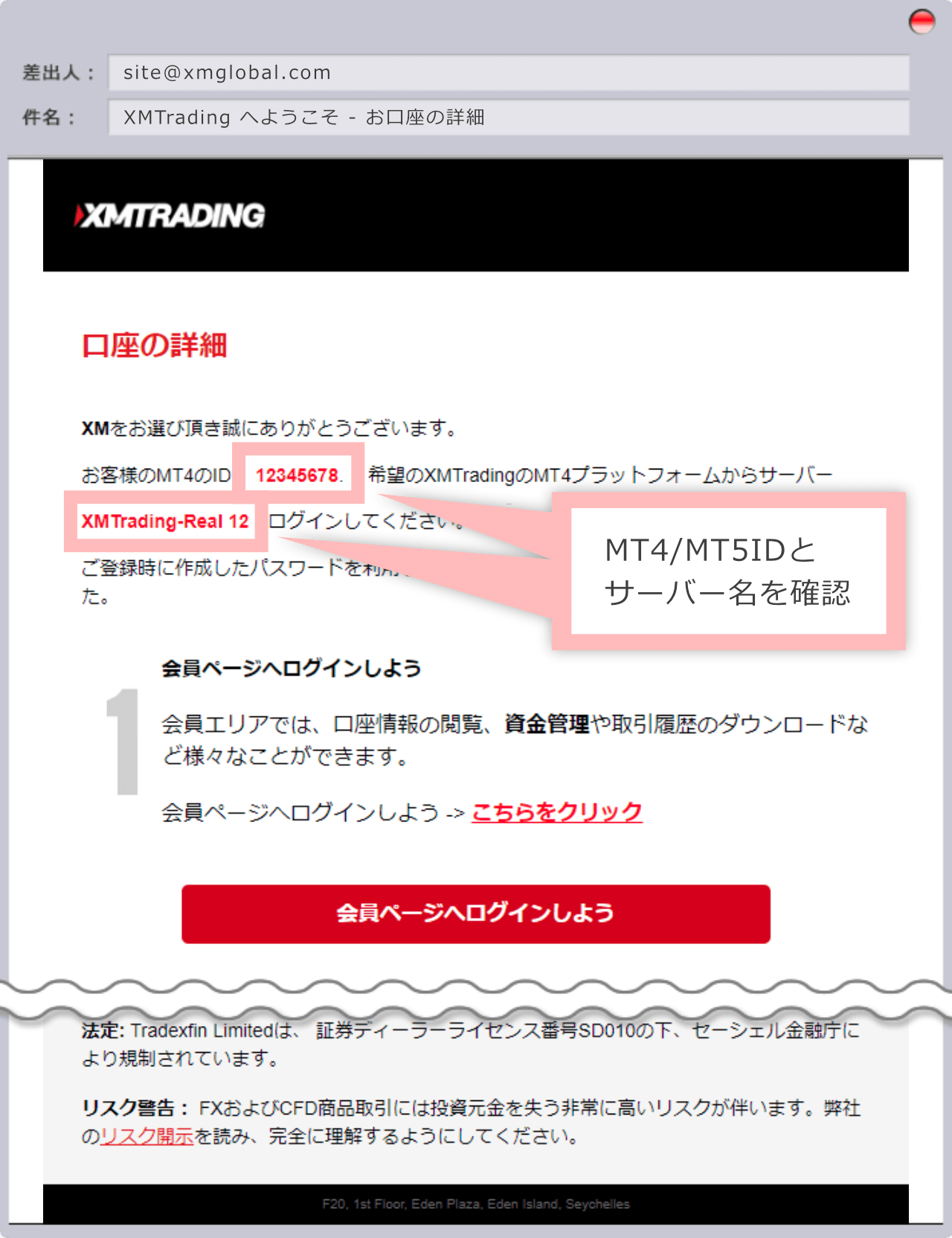
尚、MT4/MT5のログインパスワードはXM会員ページへのログインパスワードとは異なりますのでご注意ください。尚、パスワードの設定条件は共通となりますのでこちらをご参照ください。MT4/MT5のログインパスワードを忘れた場合は、下記の手順に沿ってログインパスワードのリセットを行ってください。
XM MT4/MT5へのログインパスワードのリセット方法はこちら
XMTrading(エックスエム)のスマホ版MT4/MT5(iOS版)へログインするには、まずご利用中のスマホにiOS版のMT4/MT5をインストールしてください。
iOS版MT4へのログイン方法は次の通りです。
iOS版 MT4のインストール完了後、ホーム画面に作成されたMT4アプリのアイコンをタップし、iOS版 MT4アプリを起動します。
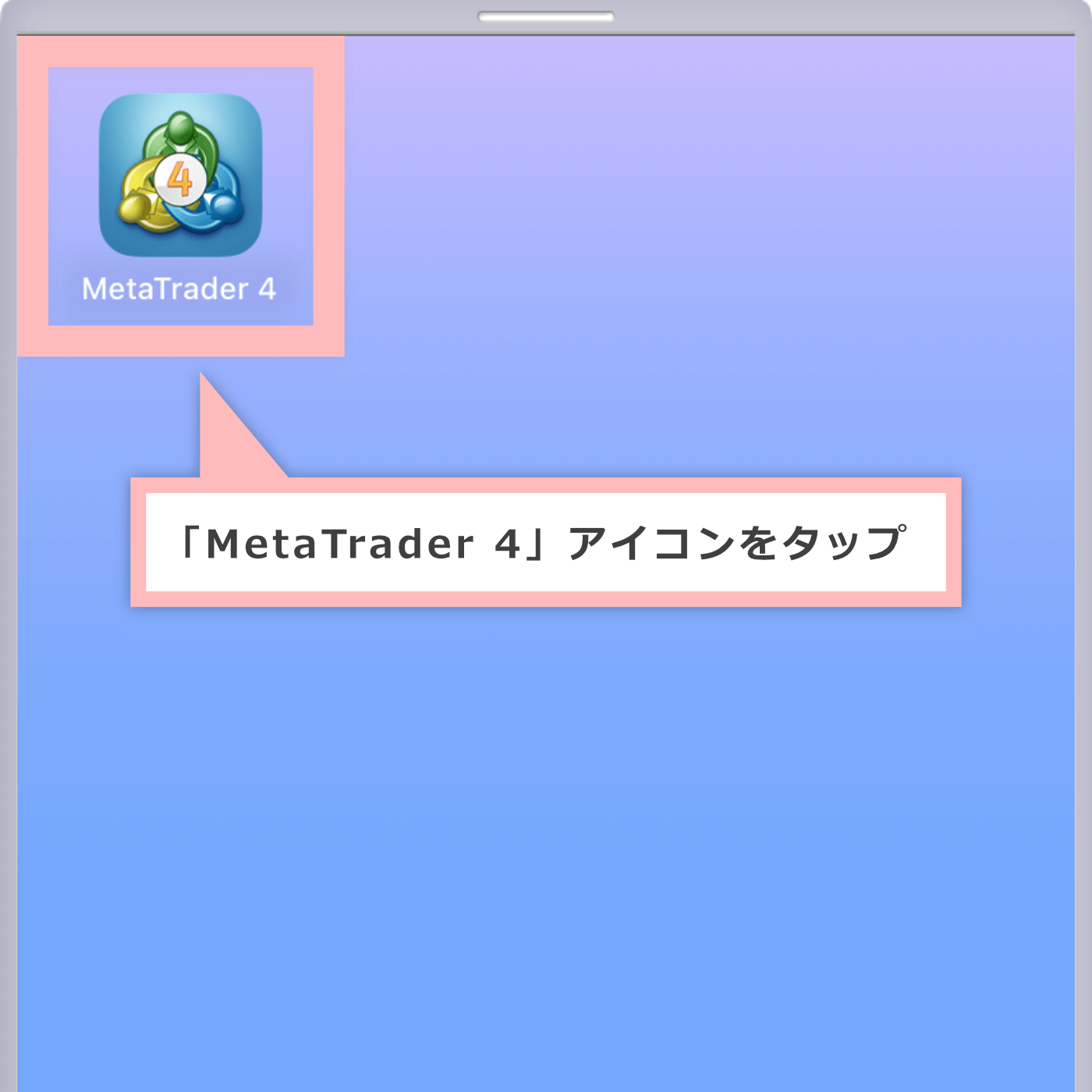
iOS版 MT4アプリが起動しましたら、「設定」画面より「新規口座」をタップします。
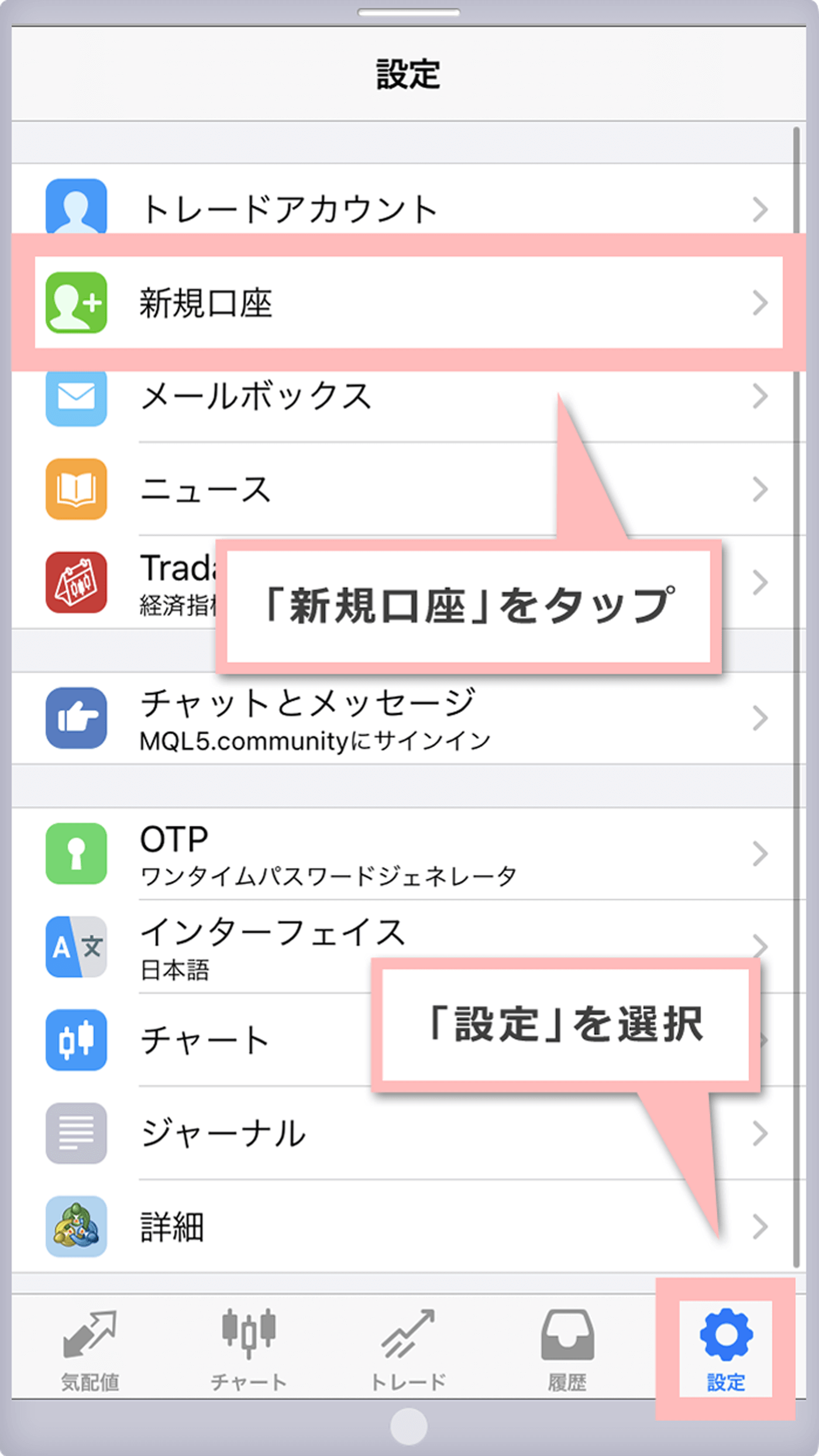
新規口座画面が表示されましたら、「既存のアカウントにログイン」を選択します。
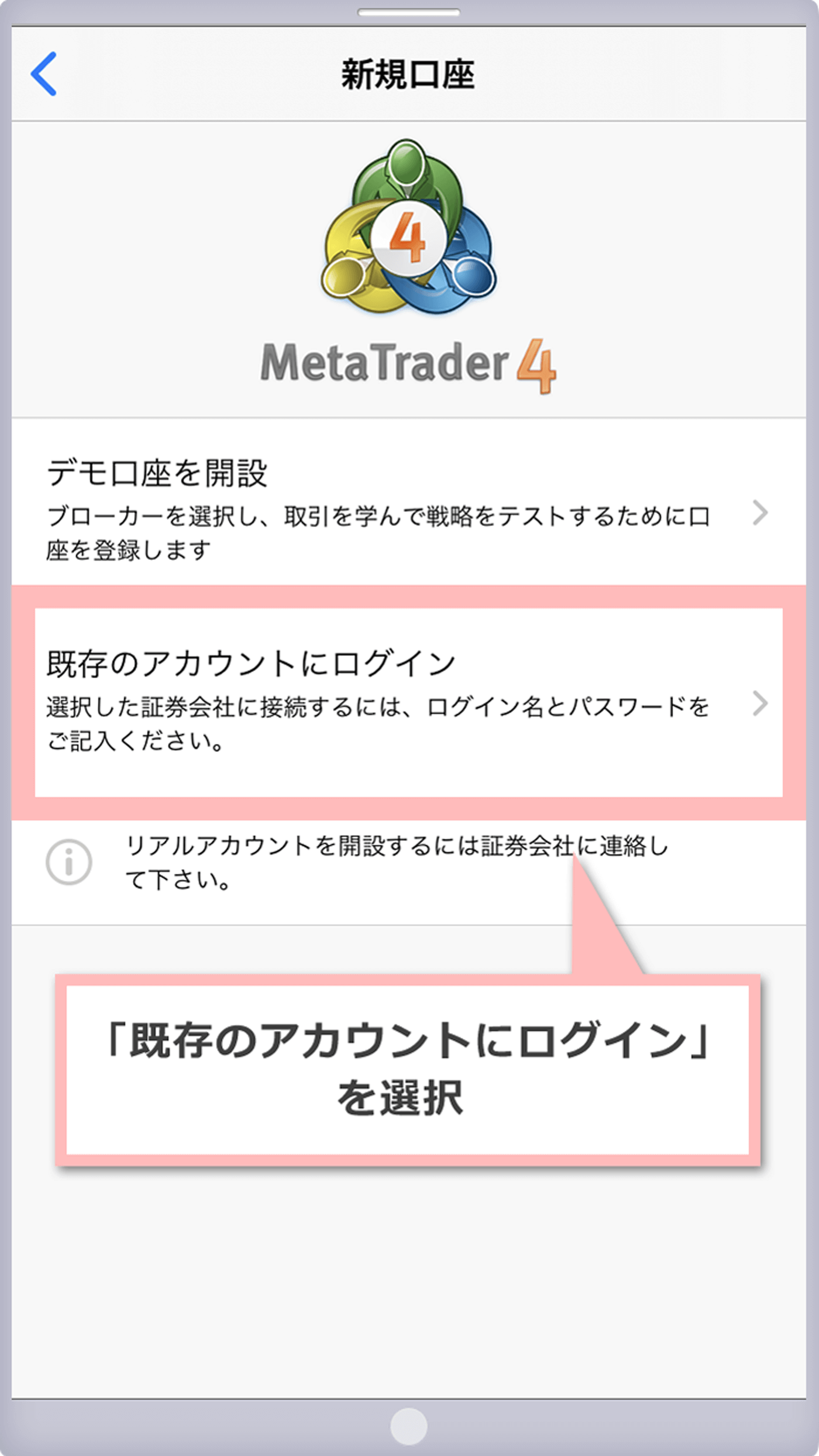
ログインサーバーの選択画面が表示されますので、画面上部の検索欄に「XMTrading」と入力し、検索結果一覧に表示されたサーバーからお客様のサーバーをタップします。
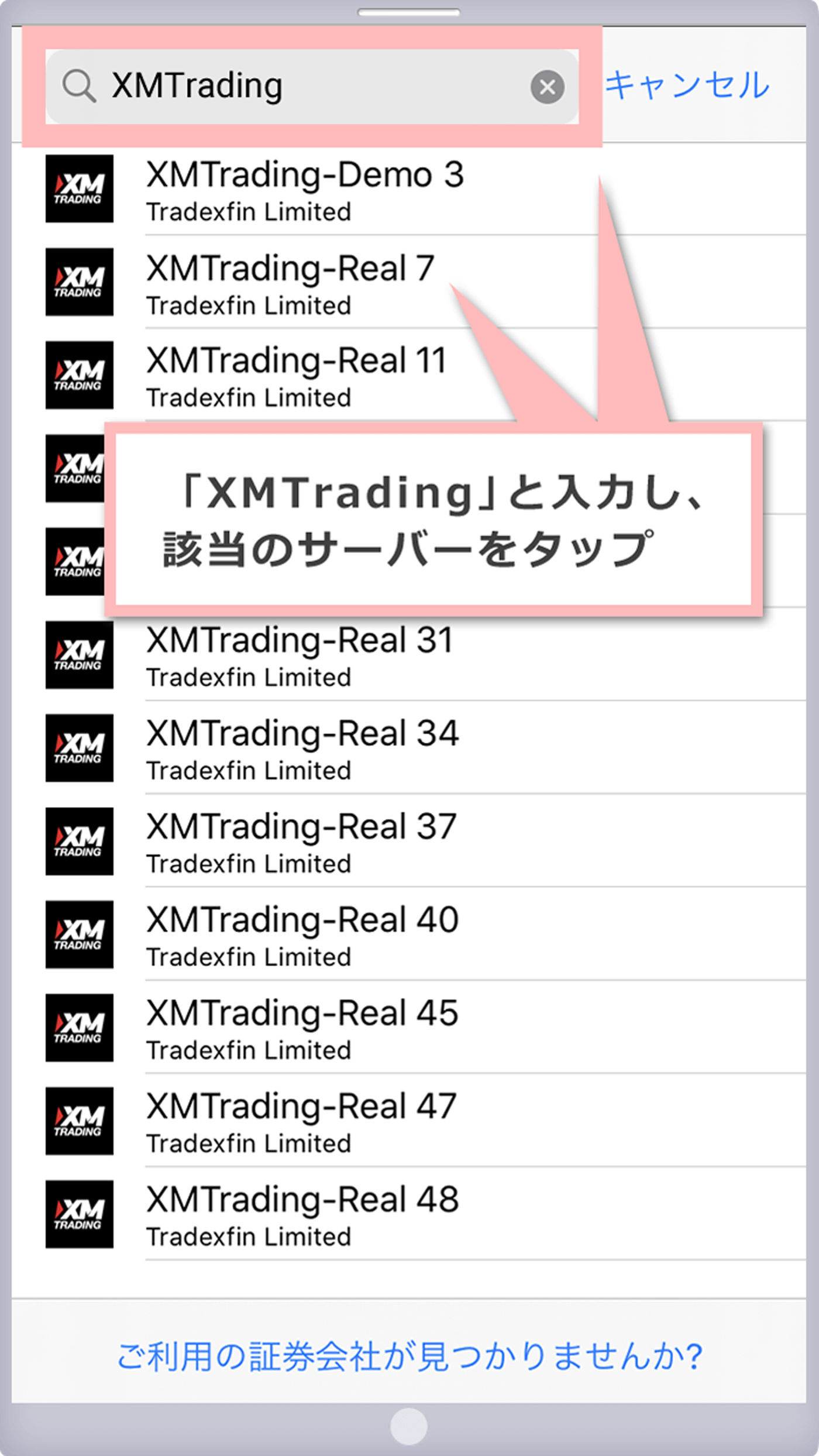
ログインサーバーは、リアル口座開設時にログインIDと共にメールにて送付されますが、XM会員ページでも確認が可能です。もしも一覧に該当のログインサーバーが表示されない場合は、検索欄でのサーバー名の入力間違いが考えられますので、再度、正しいサーバー名をご入力ください。
ログインページが表示されましたら、ログイン情報(ログインID・パスワード)を入力し、「サインイン」をタップします。
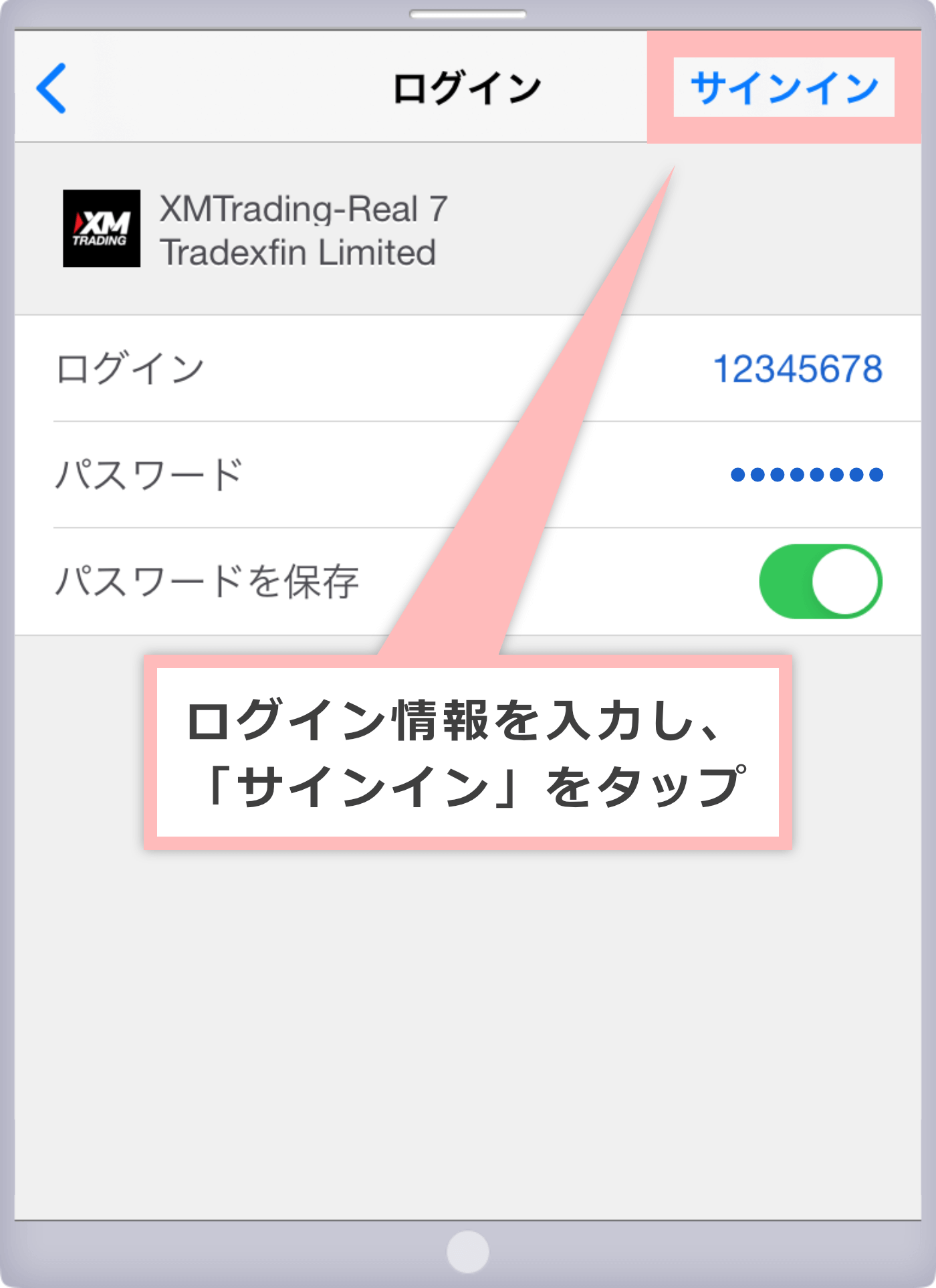
ログインIDはリアル口座開設完了後に送付された「XMTradingへようこそ - お口座の詳細」という件名のメール本文に記載されています。ログインパスワードは、XMからメールで送信することはございませんので、忘れた場合はXM会員ページよりパスワードを変更してください。
XMリアル口座へのログインが正常に完了すると、「気配値」画面が表示され、各銘柄の気配値が動き始めます。
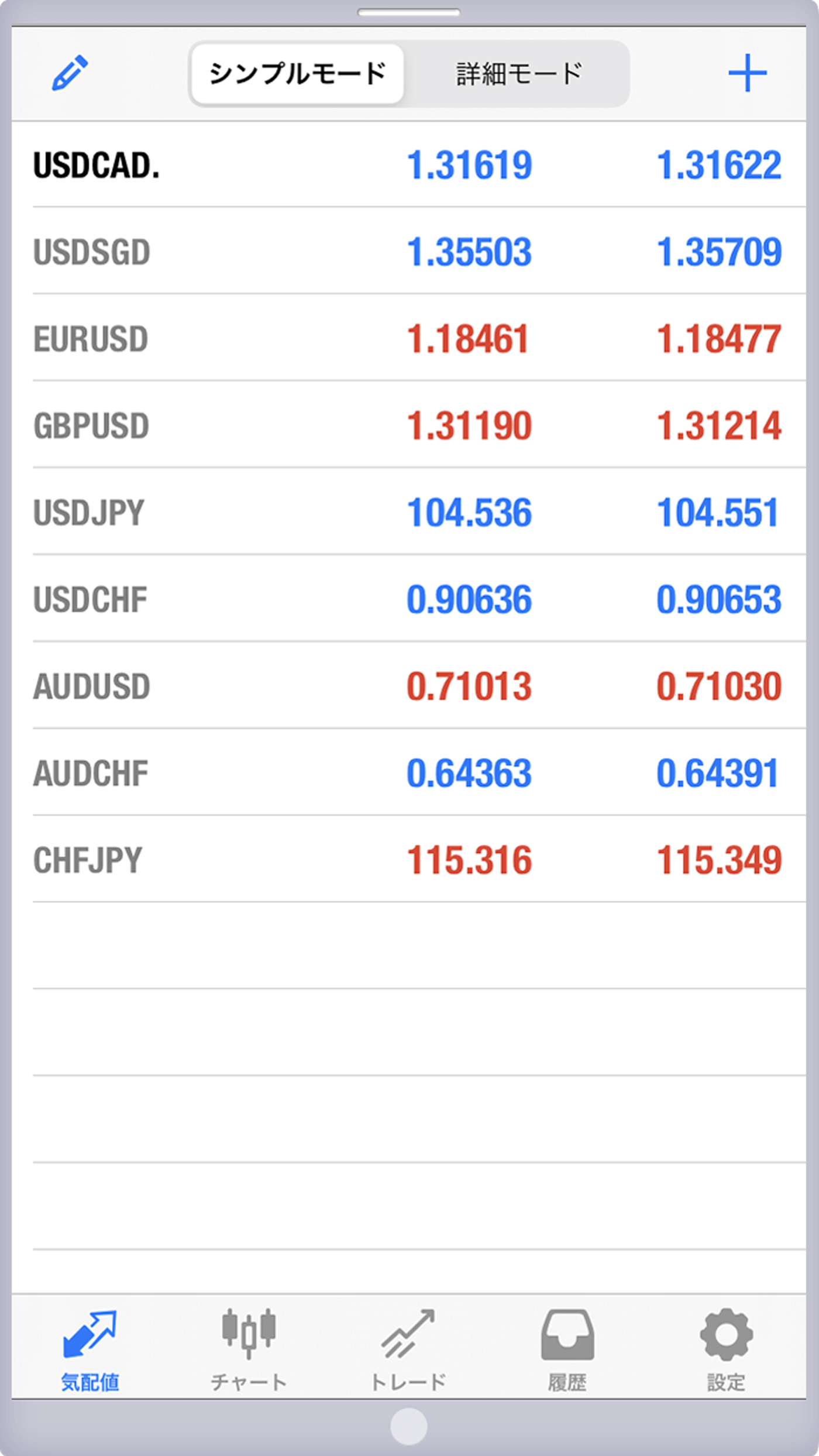
iOS版MT5へのログイン方法は次の通りです。
iOS版 MT5のインストール完了後、ホーム画面に作成されたMT5アプリのアイコンをタップし、iOS版 MT5アプリを起動します。
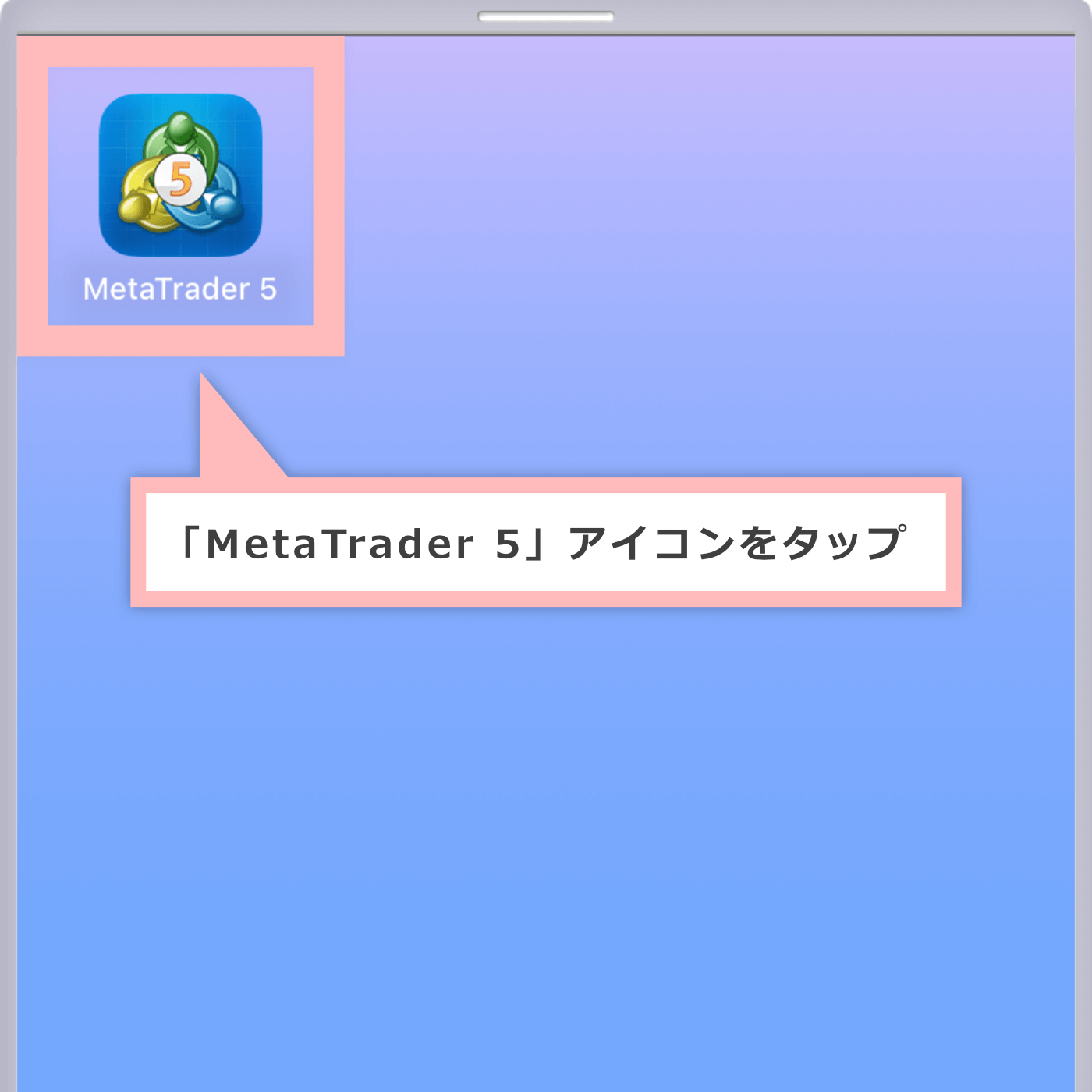
iOS版 MT5アプリが起動しましたら、「設定」画面より「新規口座」をタップします。
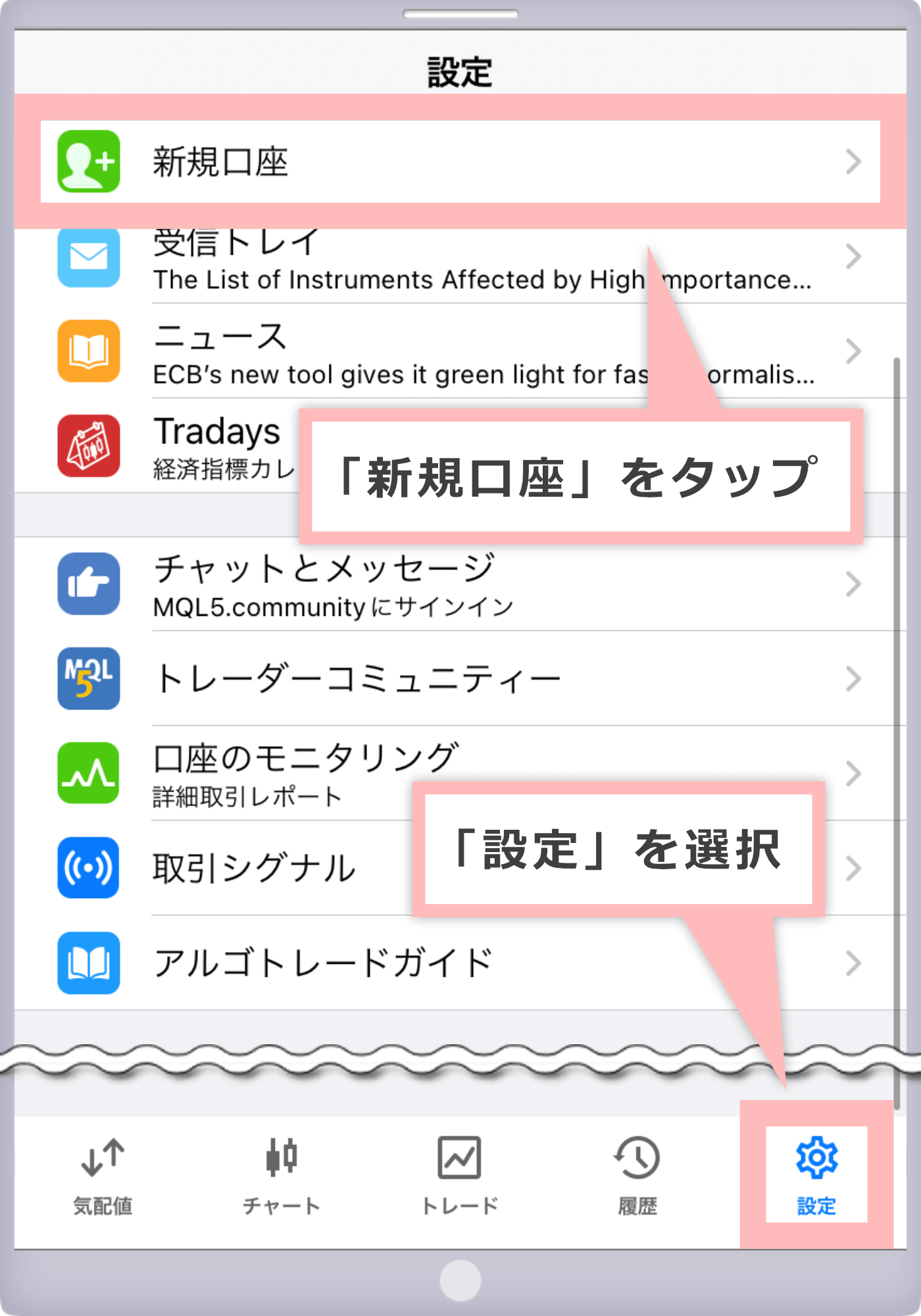
ログインサーバーの選択画面が表示されますので、画面上部の検索欄に「XMTrading」と入力し、検索結果一覧に表示されたサーバーから「Tradexfin Limited」をタップします。
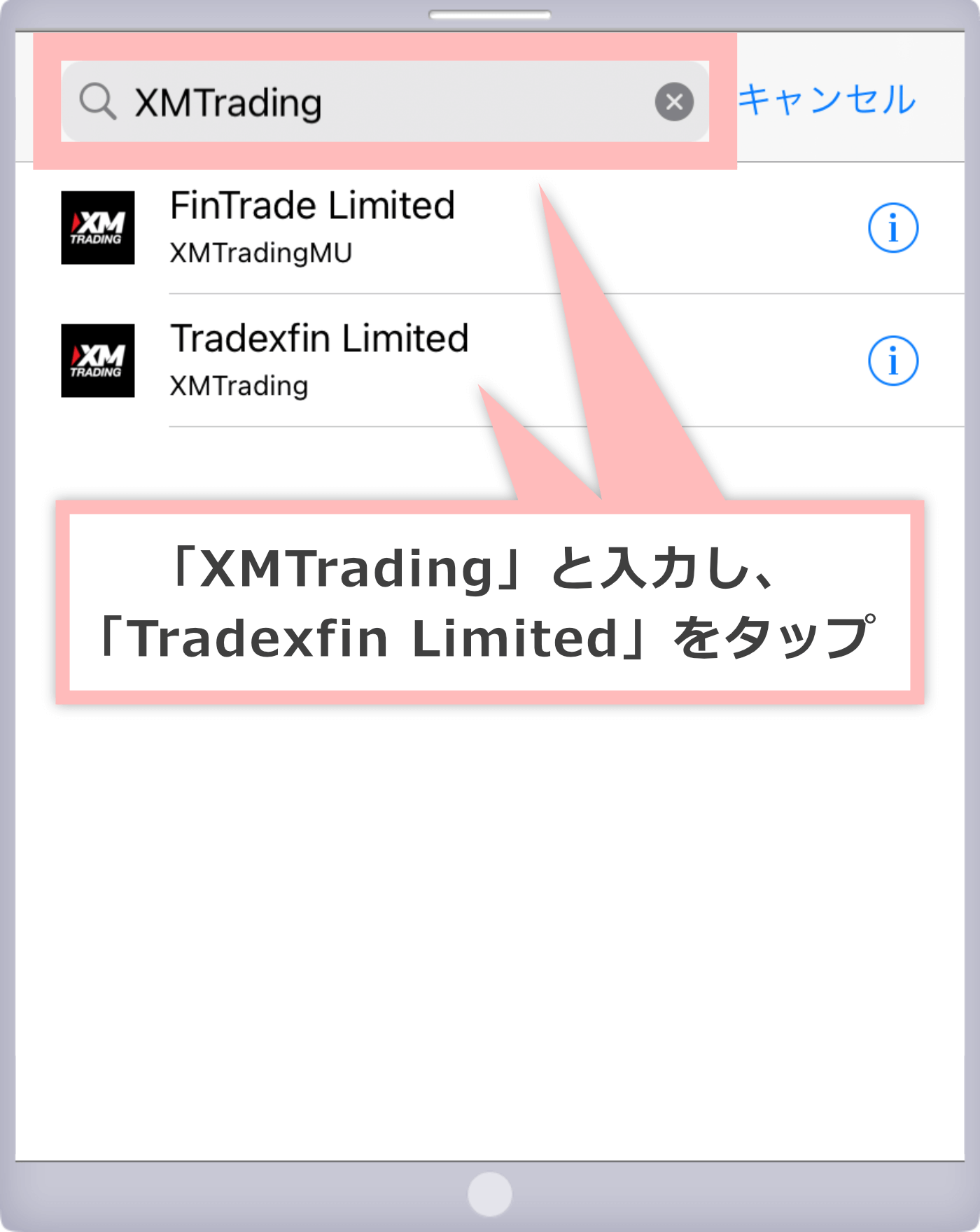
ログインサーバーは、リアル口座開設時にログインIDと共にメールにて送付されますが、XM会員ページでも確認が可能です。もしも一覧に該当のログインサーバーが表示されない場合は、検索欄でのサーバー名の入力間違いが考えられますので、再度、正しいサーバー名をご入力ください。
ログインページが表示されましたら、指定されたサーバーを選択の上、ログイン情報(ログインID・パスワード)を入力し、「サインイン」をタップします。
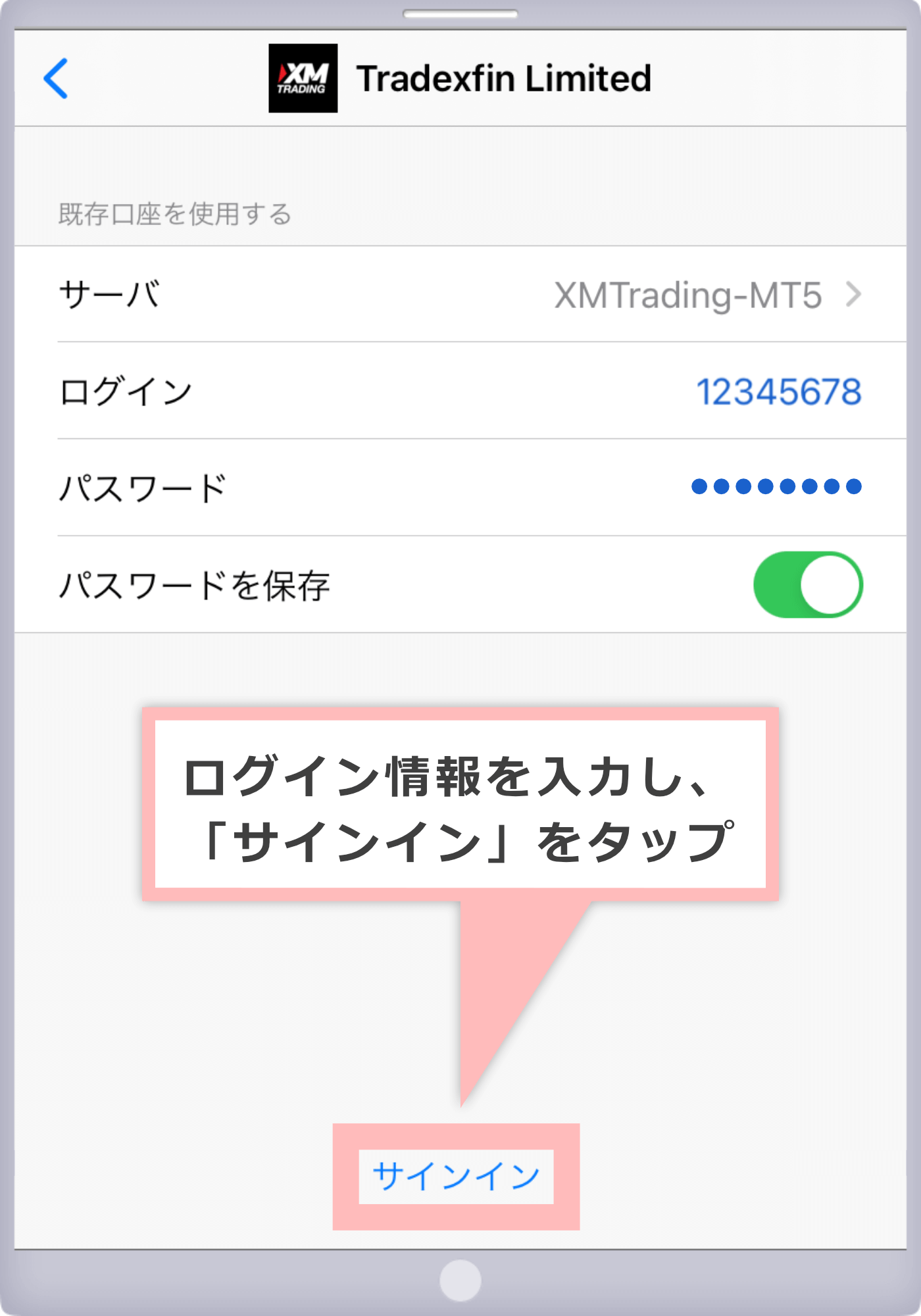
ログインIDはリアル口座開設完了後に送付された「XMTradingへようこそ - お口座の詳細」という件名のメール本文に記載されています。ログインパスワードは、XMからメールで送信することはございませんので、忘れた場合はXM会員ページよりパスワードを変更してください。
XMリアル口座へのログインが正常に完了すると、「気配値」画面が表示され、各銘柄の気配値が動き始めます。
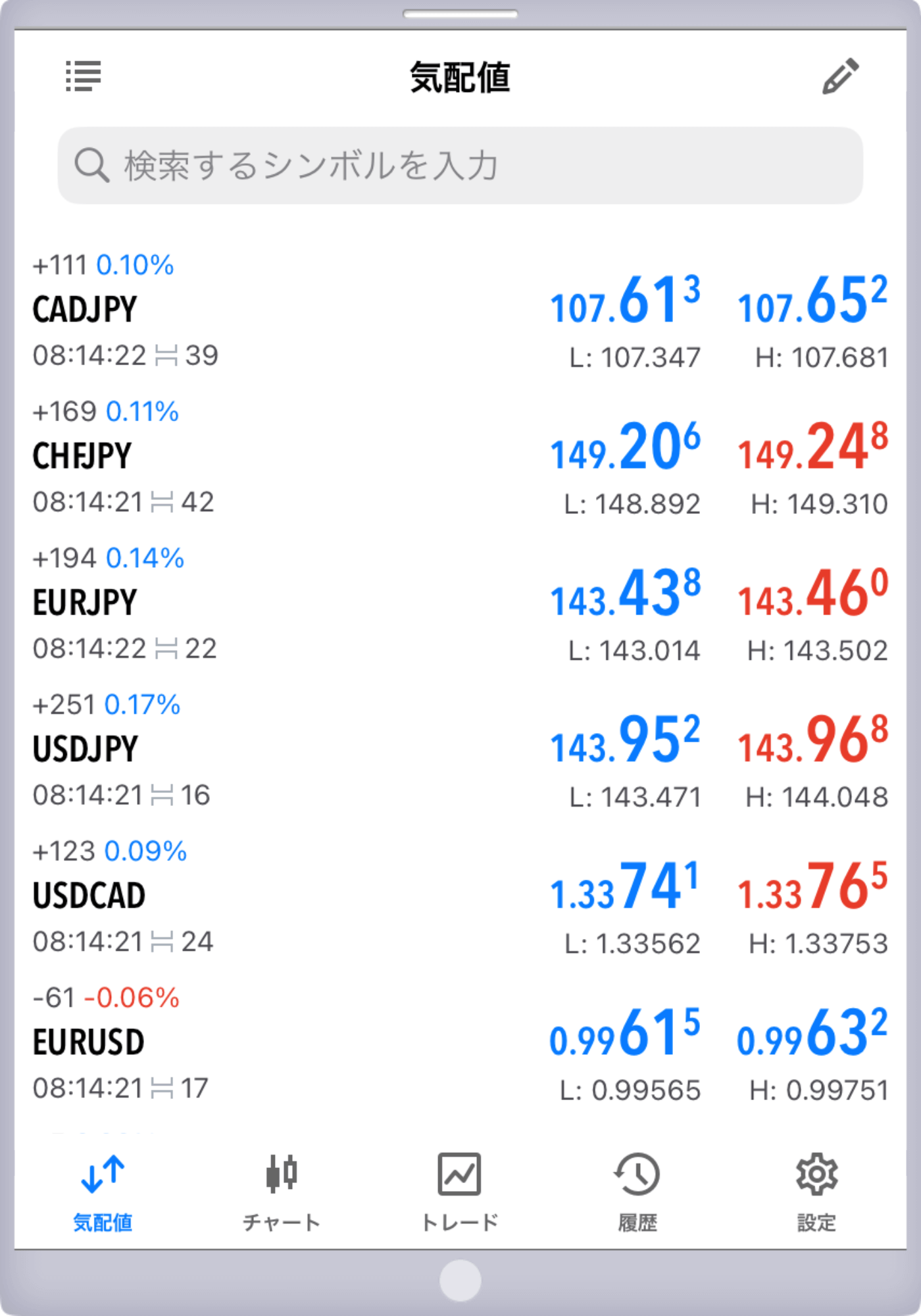
XMのスマホ版MT4/MT5(Android OS版)へログインするには、まずご利用中のスマホにAndroid OS版のMT4/MT5をインストールしてください。
MT4/MT5(Android OS版)のインストール方法はこちら
Android版MT4へのログイン方法は次の通りです。
Android OS版 MT4のインストール完了後、ホーム画面に作成されたMT4アプリのアイコンをタップし、Android OS版 MT4アプリを起動します。
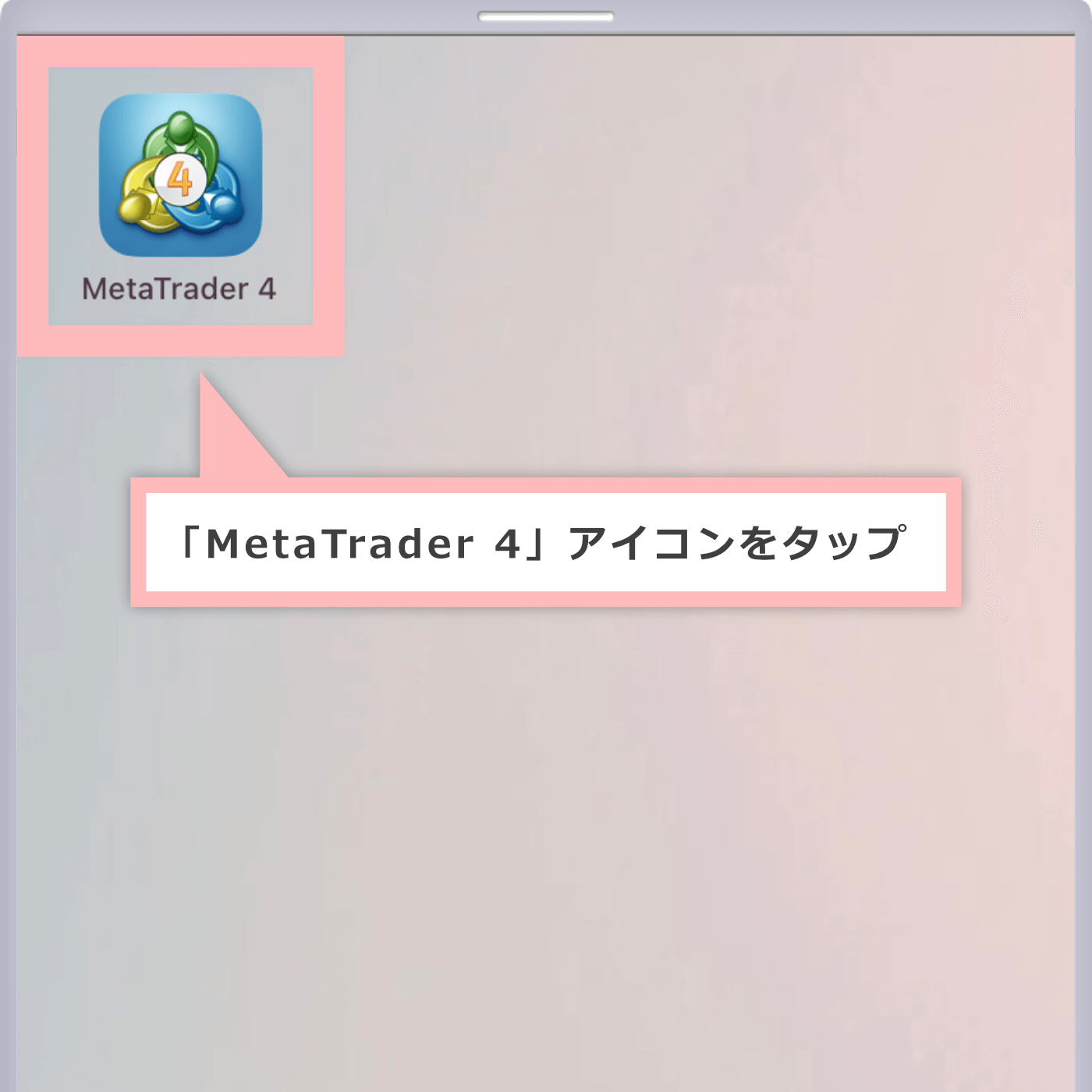
Android OS版 MT4アプリが起動し、「気配値」画面が表示されましたら、左上のメタトレーダー(MT4)のアイコンをタップします。画面左側にメニューが展開されますので、最上部の「口座管理」をタップします。
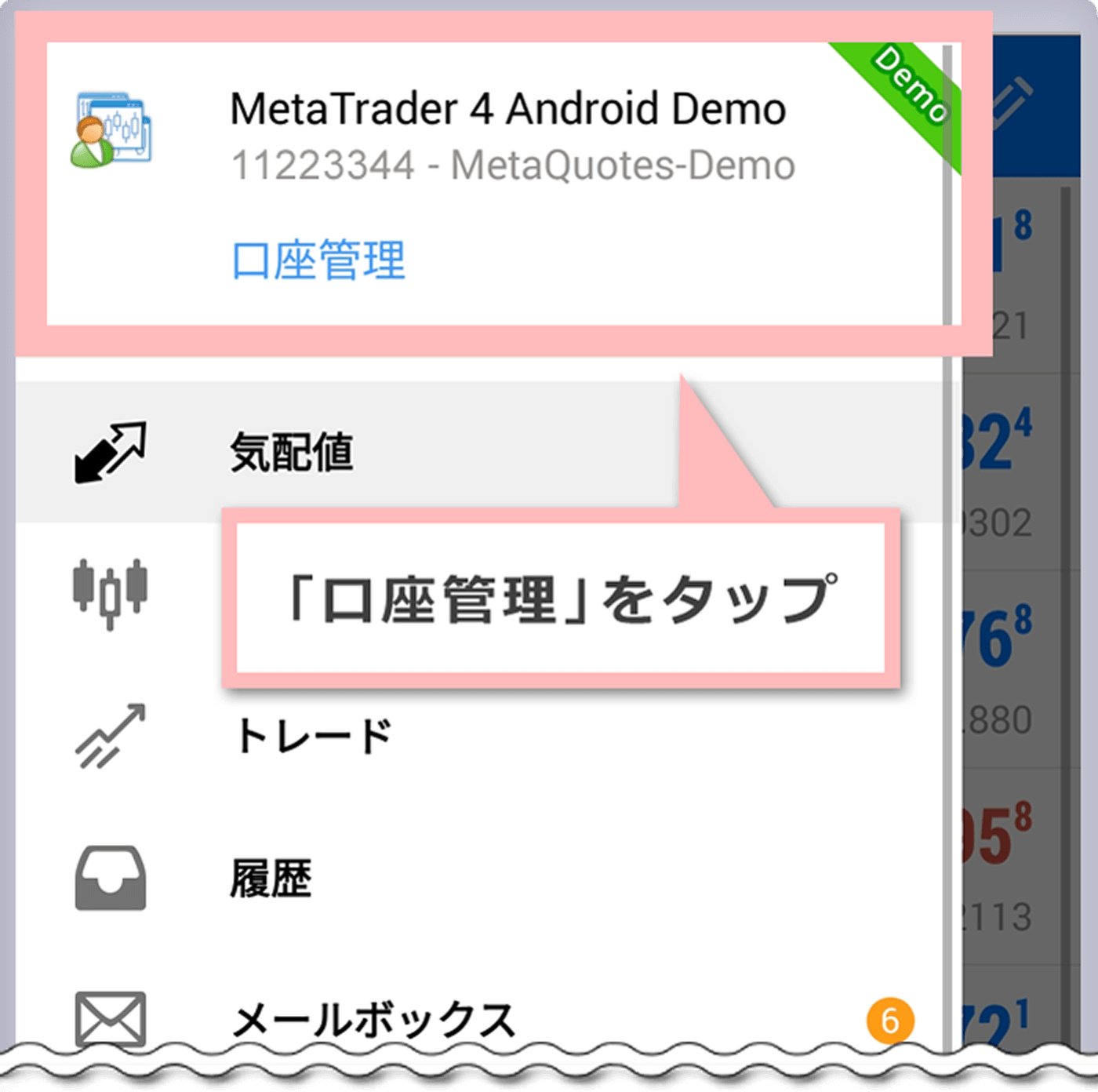
「口座管理」画面が表示されましたら、右上の「+」をタップします。
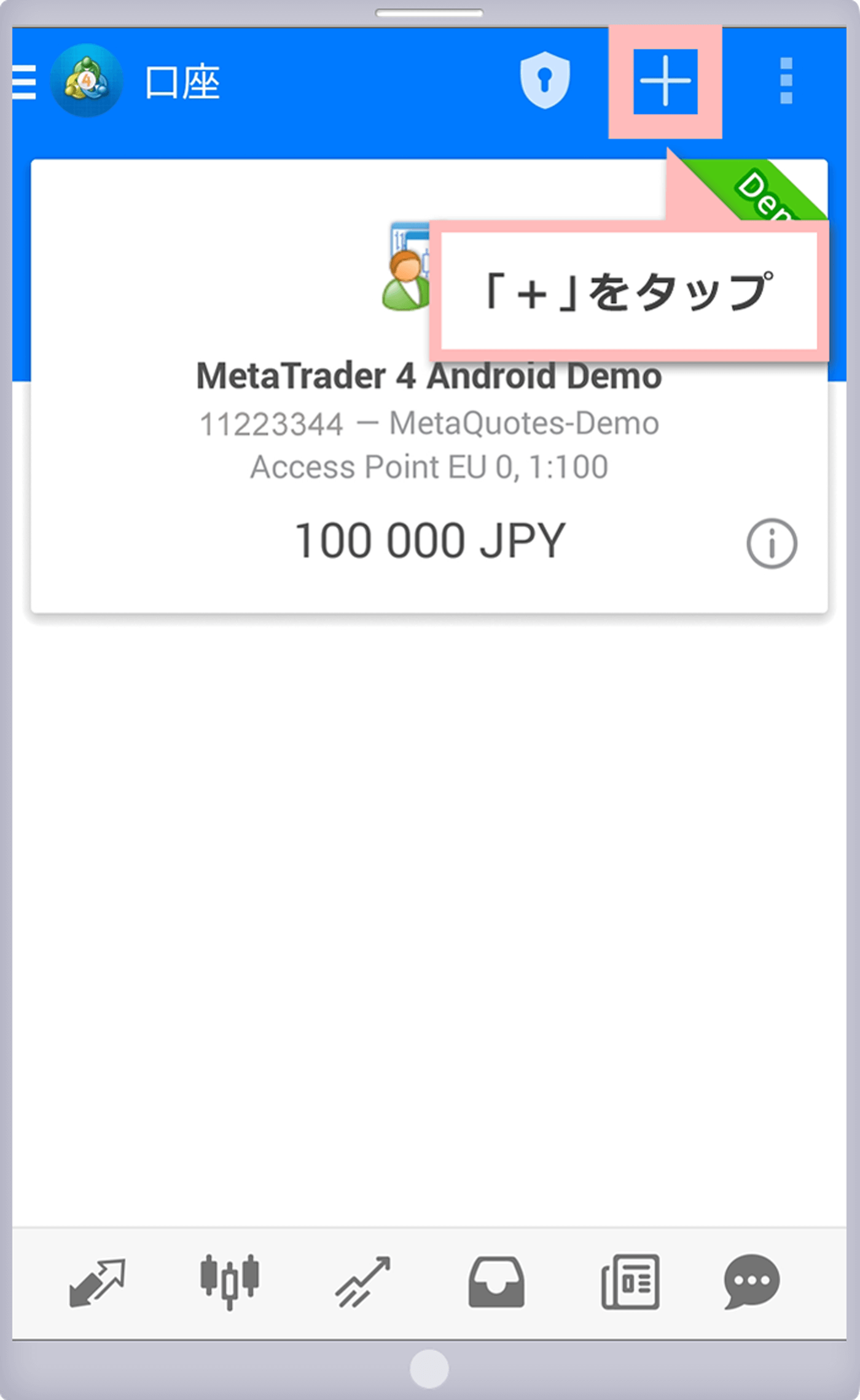
「新しい口座」画面が表示されましたら、「既存のアカウントにログイン」をタップします。
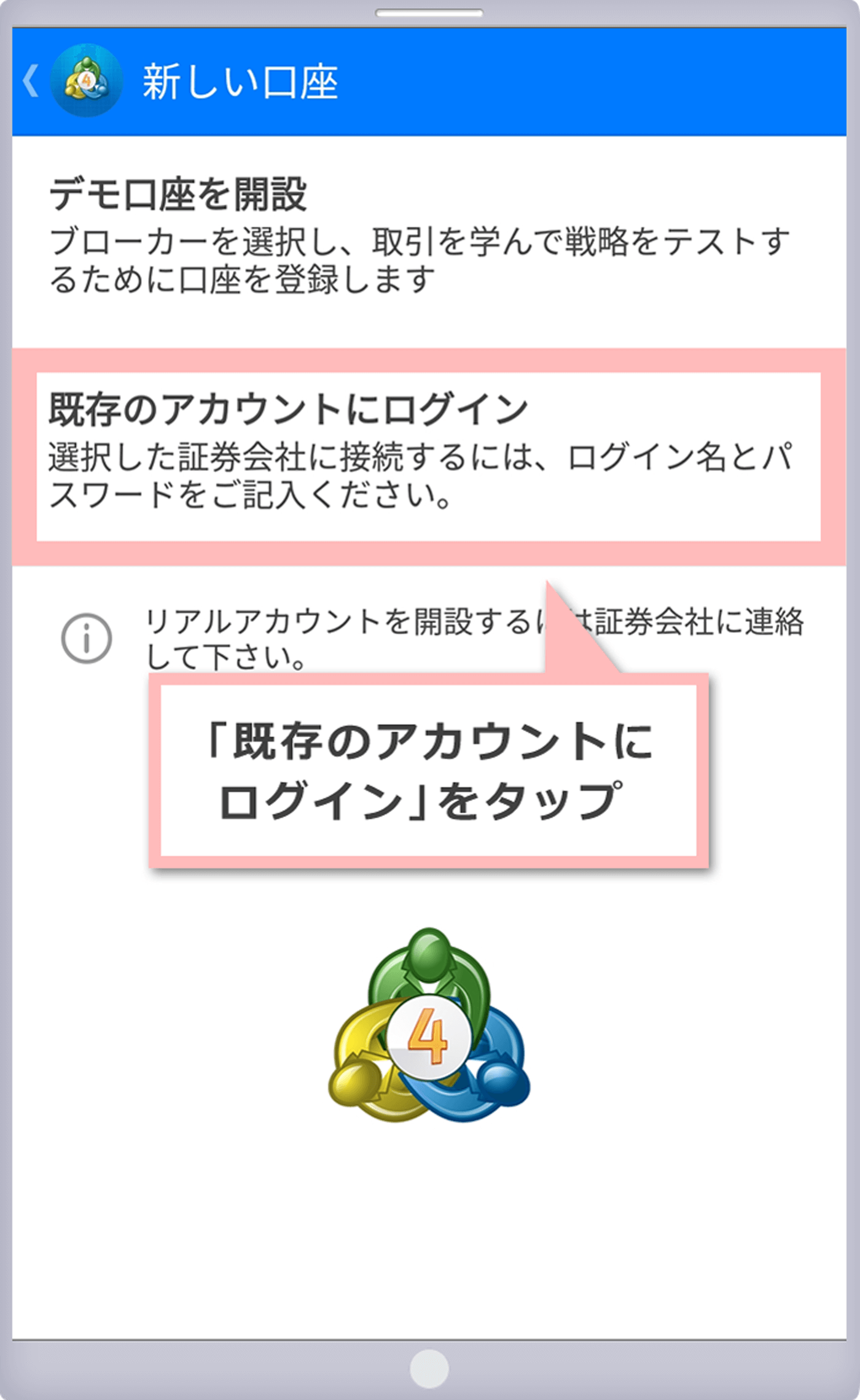
ログインサーバーの選択画面が表示されますので、画面上部の検索欄に「XMTrading」と入力し、検索結果一覧に表示されたサーバーからお客様のサーバーをタップします。
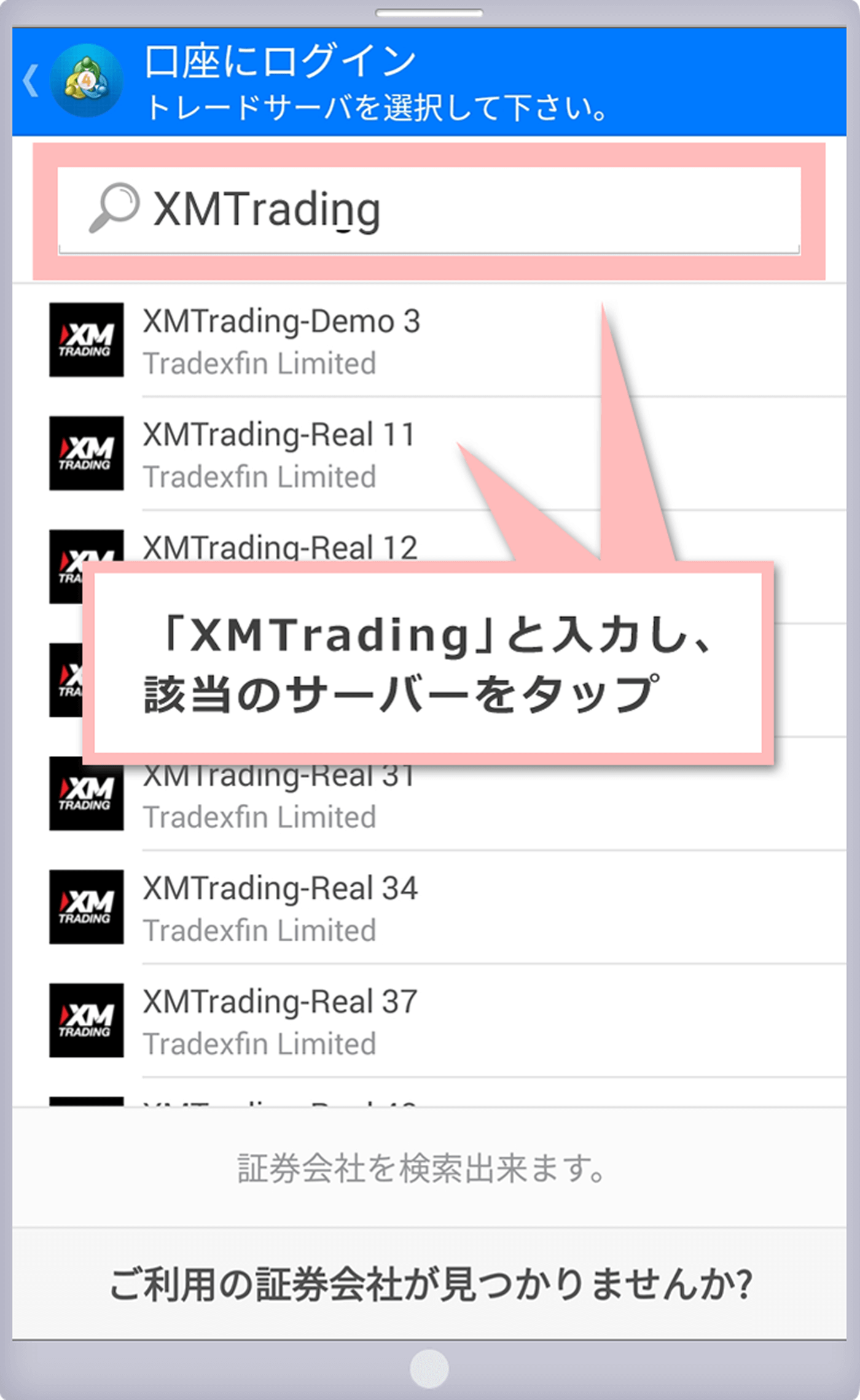
ログインサーバーは、リアル口座開設時にログインIDと共にメールにて送付されますが、XM会員ページでも確認が可能です。もしも一覧に該当のログインサーバーが表示されない場合は、検索欄でのサーバー名の入力間違いが考えられますので、再度、正しいサーバー名をご入力ください。
ログインページが表示されましたら、ログイン情報(ログインID・パスワード)を入力し、「ログイン」をタップします。
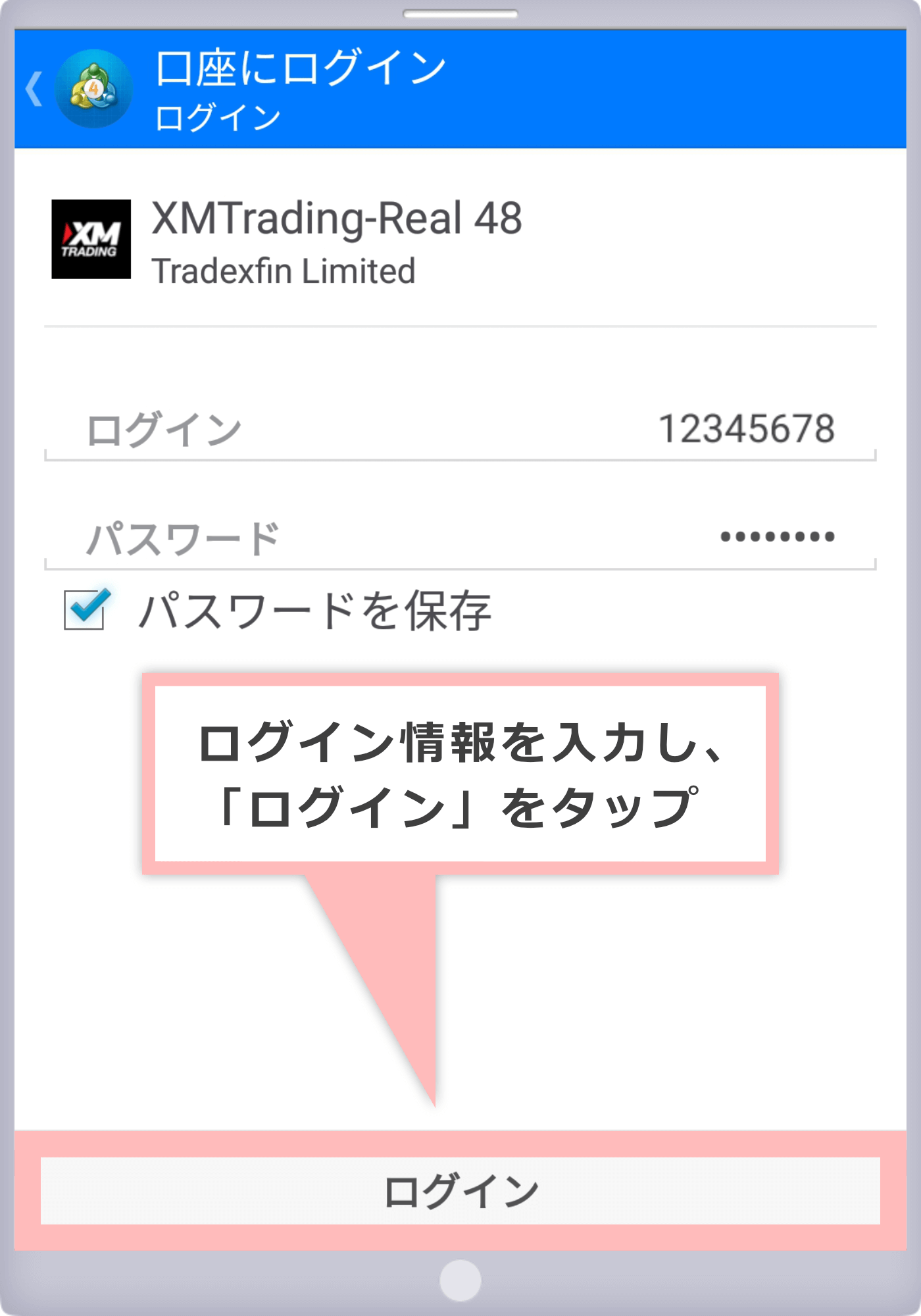
ログインIDはリアル口座開設完了後に送付された「XMTradingへようこそ - お口座の詳細」という件名のメール本文に記載されています。ログインパスワードは、XMからメールで送信することはございませんので、忘れた場合はXM会員ページよりパスワードを変更してください。
XMリアル口座へのログインが正常に完了すると、「口座管理」画面が表示され、この度ログインを行ったXMリアル口座情報の右上にリボンが表示されます。
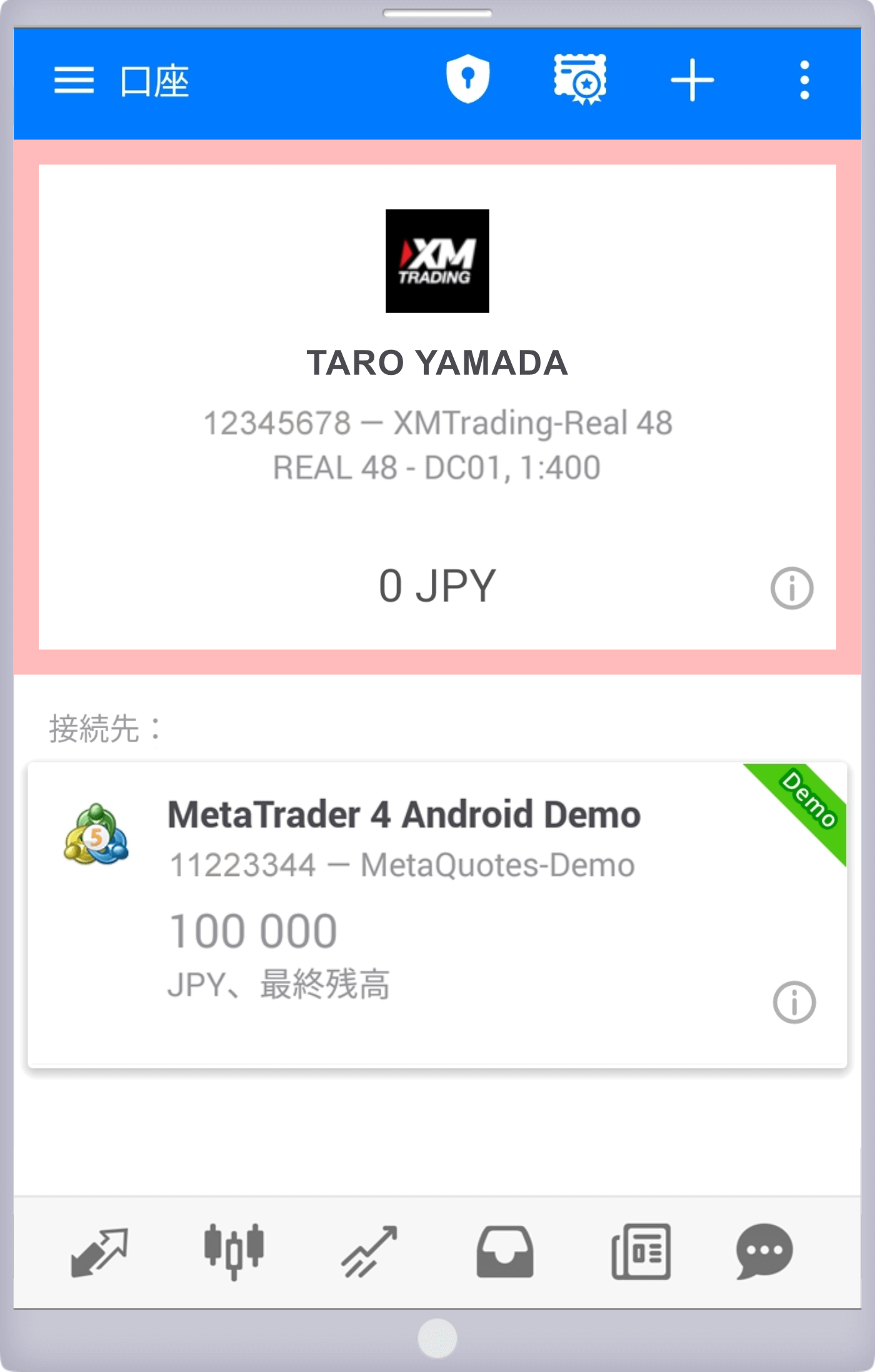
Android版MT5へのログイン方法は次の通りです。
Android OS版 MT5のインストール完了後、ホーム画面に作成されたMT5アプリのアイコンをタップし、Android OS版 MT5アプリを起動します。
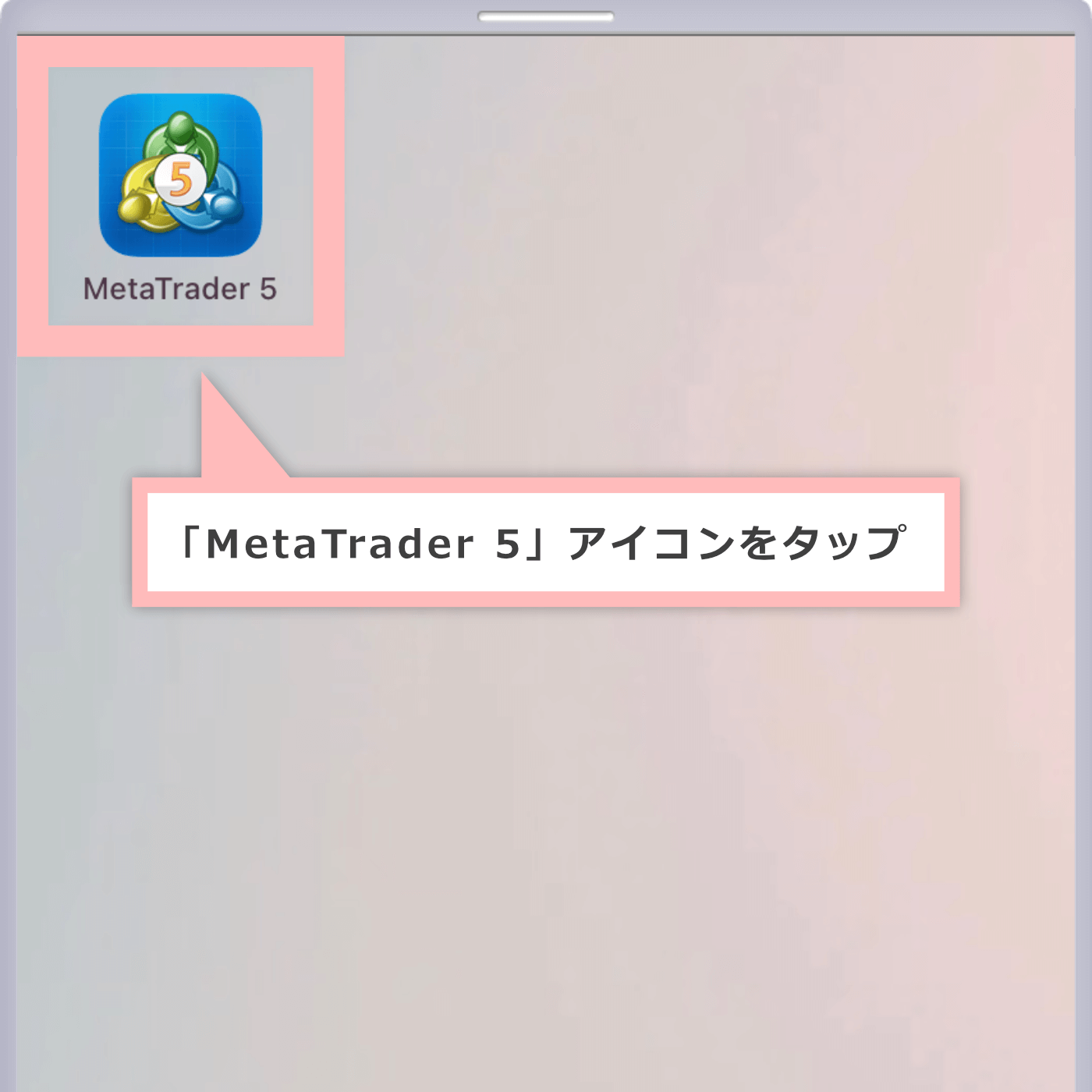
Android OS版 MT5アプリが起動し、「気配値」画面が表示されましたら、左上の「≡」をタップします。画面左側にメニューが展開されますので、最上部の「口座管理」をタップします。
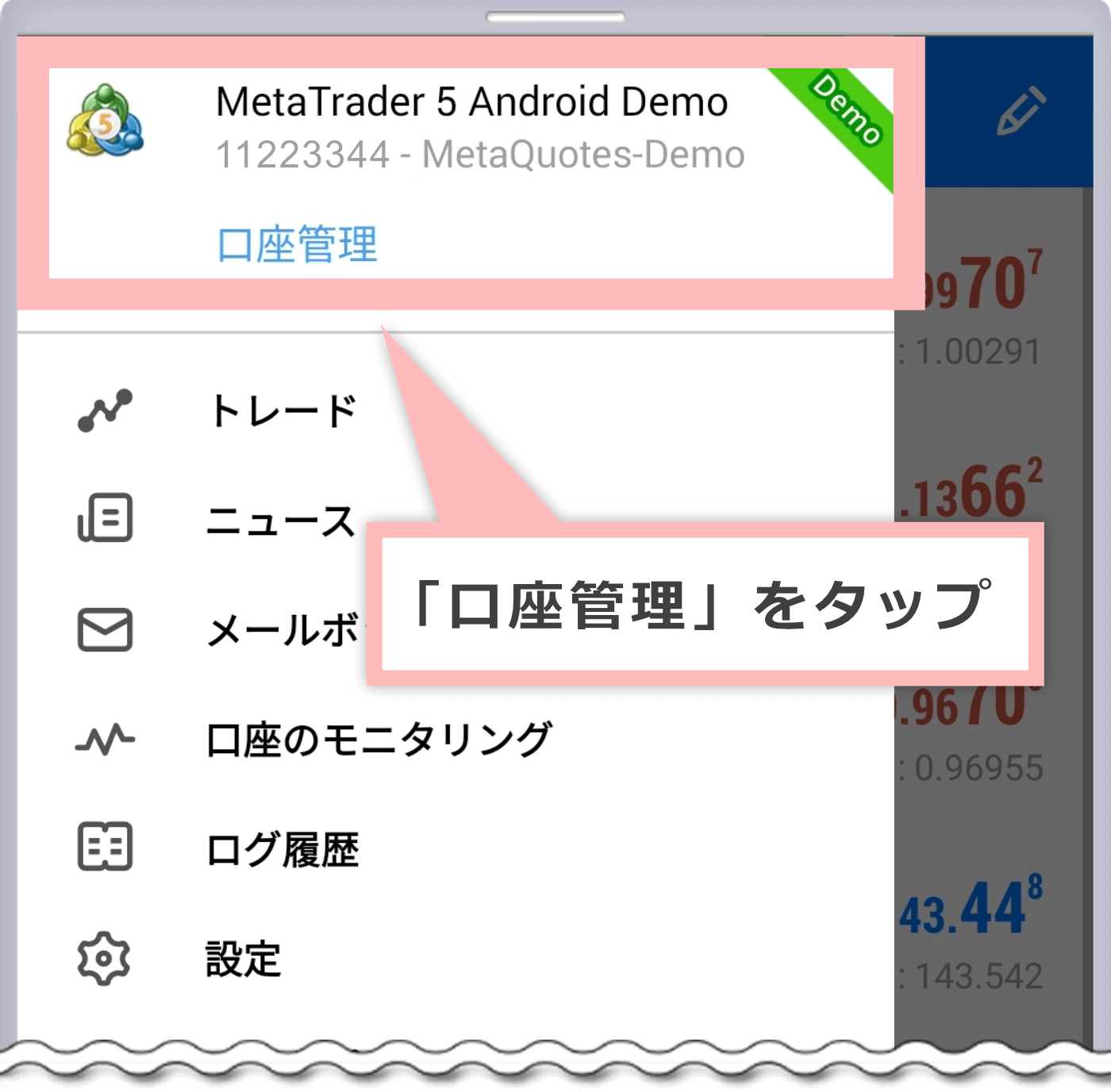
「口座管理」画面が表示されましたら、右上の「+」をタップします。
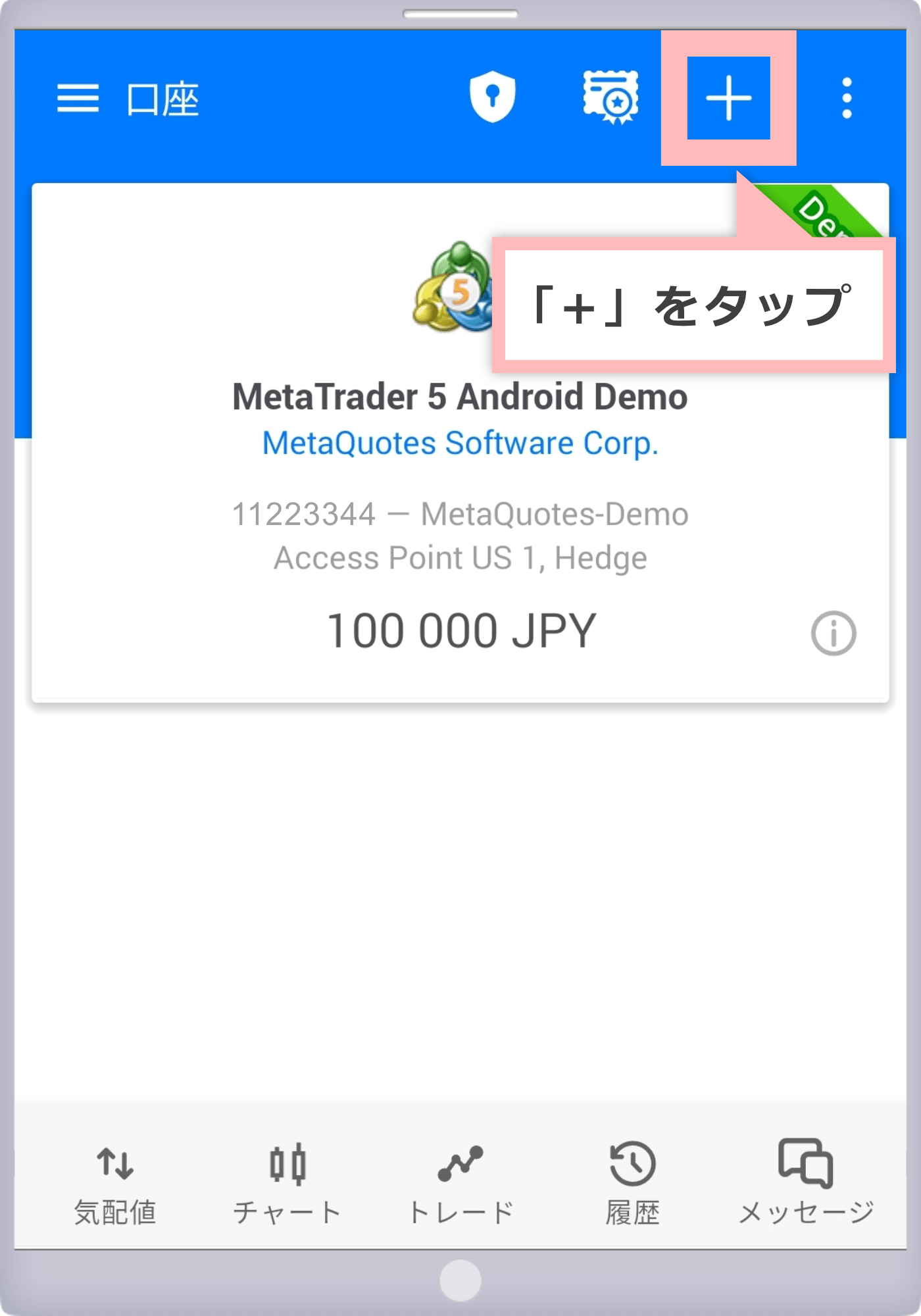
ログインサーバーの選択画面が表示されますので、画面上部の検索欄に「XMTrading」と入力し、検索結果一覧に表示されたサーバーから「Tradexfin Limited」をタップします。
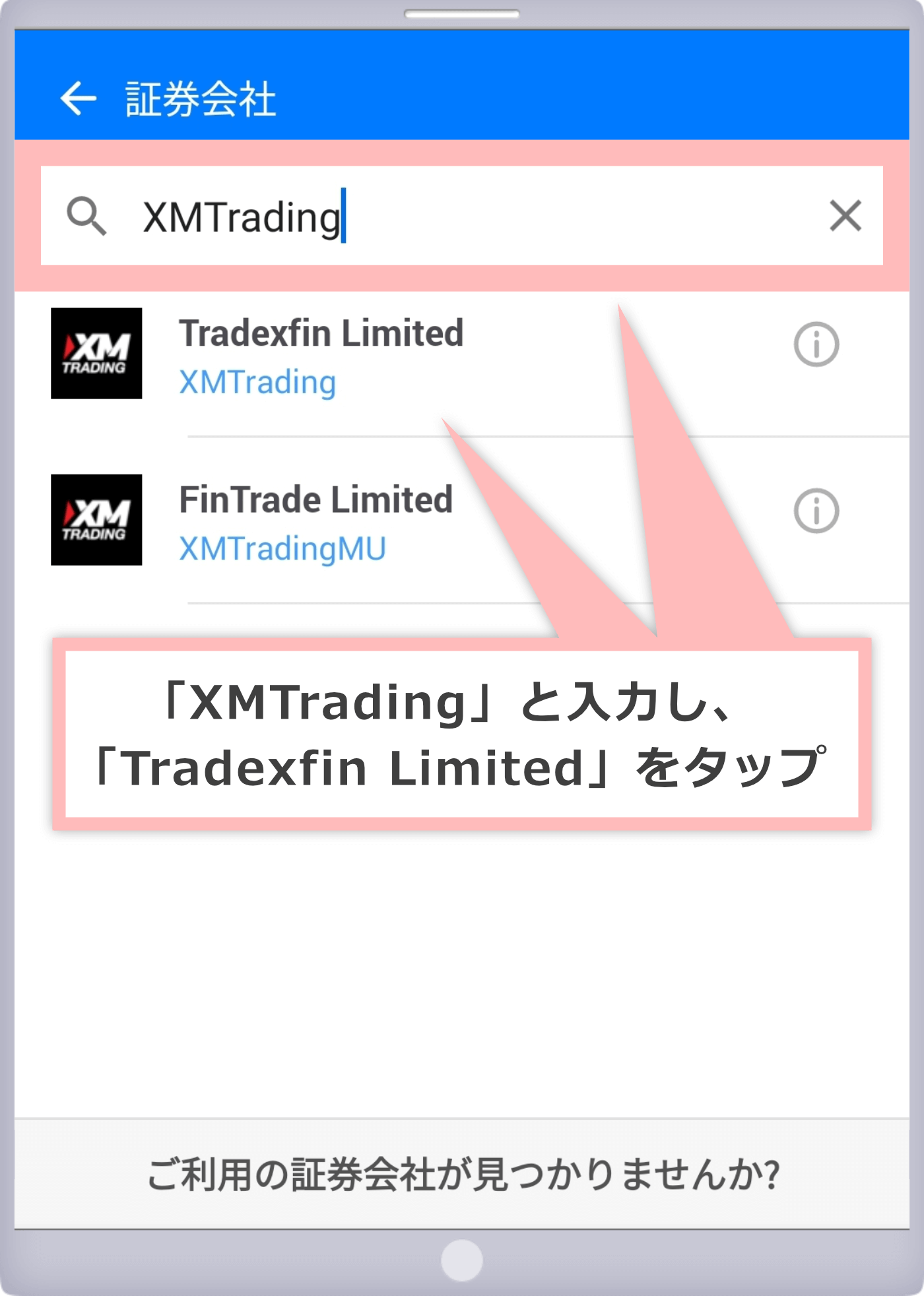
ログインサーバーは、リアル口座開設時にログインIDと共にメールにて送付されますが、XM会員ページでも確認が可能です。もしも一覧に該当のログインサーバーが表示されない場合は、検索欄でのサーバー名の入力間違いが考えられますので、再度、正しいサーバー名をご入力ください。
ログインページが表示されましたら、ログイン情報(ログインID・パスワード)を入力し、指定されたサーバーを選択の上、「ログイン」をタップします。
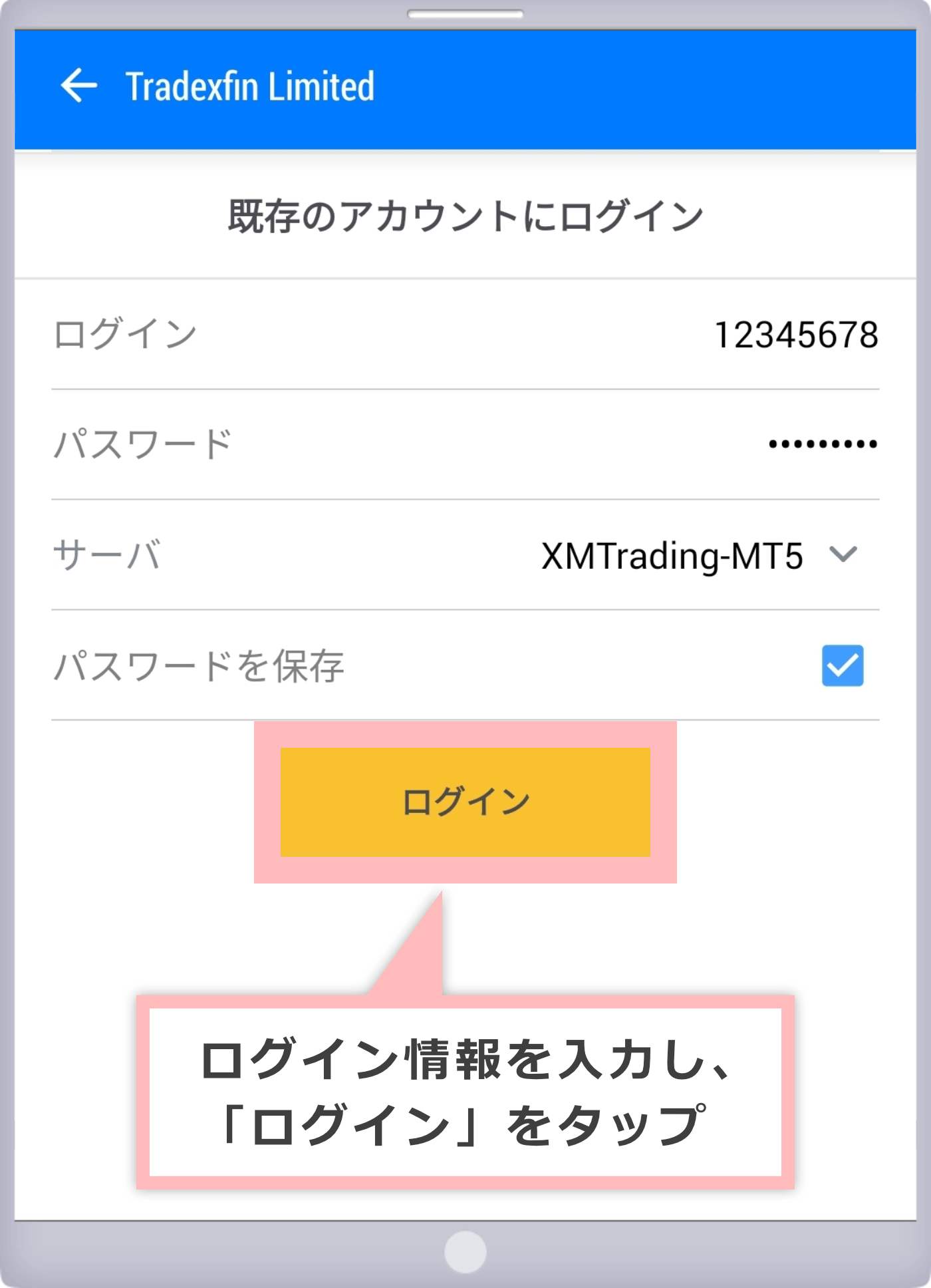
ログインIDとサーバー名はリアル口座開設完了後に送付された「XMTradingへようこそ - お口座の詳細」という件名のメール本文に記載されています。ログインパスワードは、XMからメールで送信することはございませんので、忘れた場合はXM会員ページよりパスワードを変更してください。
XMリアル口座へのログインが正常に完了すると、「口座管理」画面が表示され、この度ログインを行ったXMリアル口座情報が表示されます。
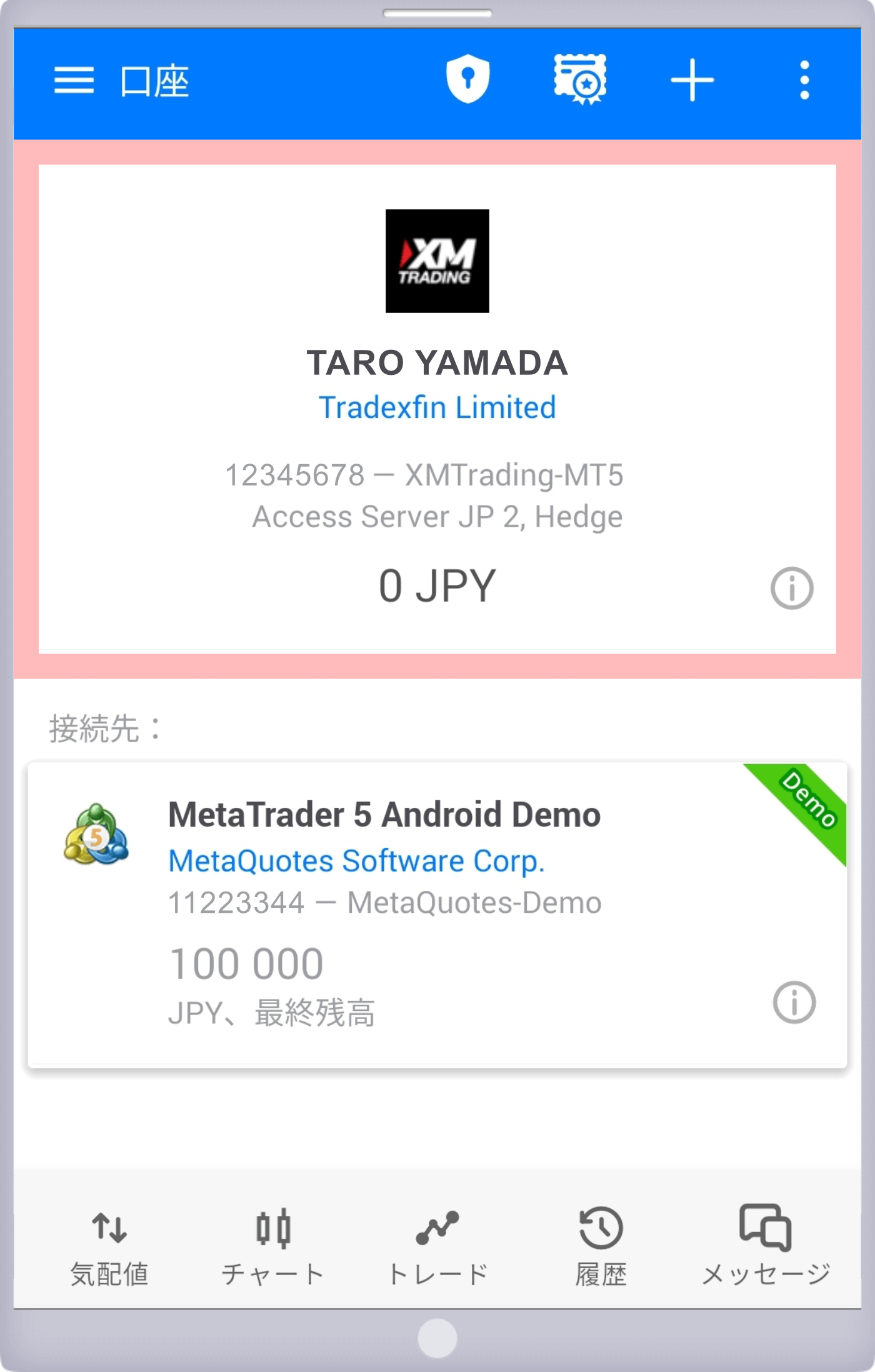
XMのMT4/MT5(Windows版)へログインするには、まずWindows版のMT4/MT5をダウンロード・インストールしてください。
Windows版MT4へのログイン方法は次の通りです。
Windows版 MT4のインストール完了後にデスクトップに作成された「XMTrading」ロゴのショートカットアイコンをクリックし、XMのMT4を起動します。
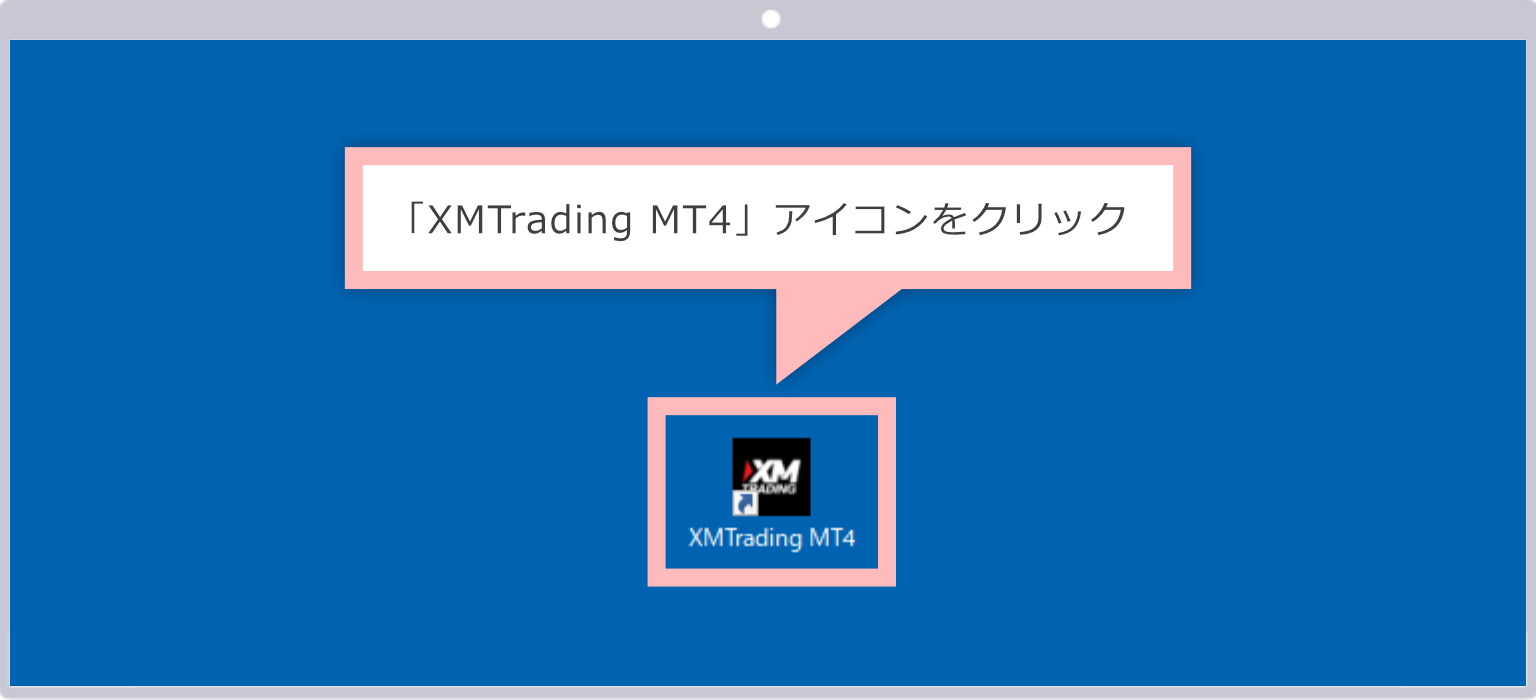
XMのMT4が起動しましたら、「取引サーバー」画面が表示されます。リアル口座開設時に指定されたサーバーを選択の上、「次へ」をクリックします。
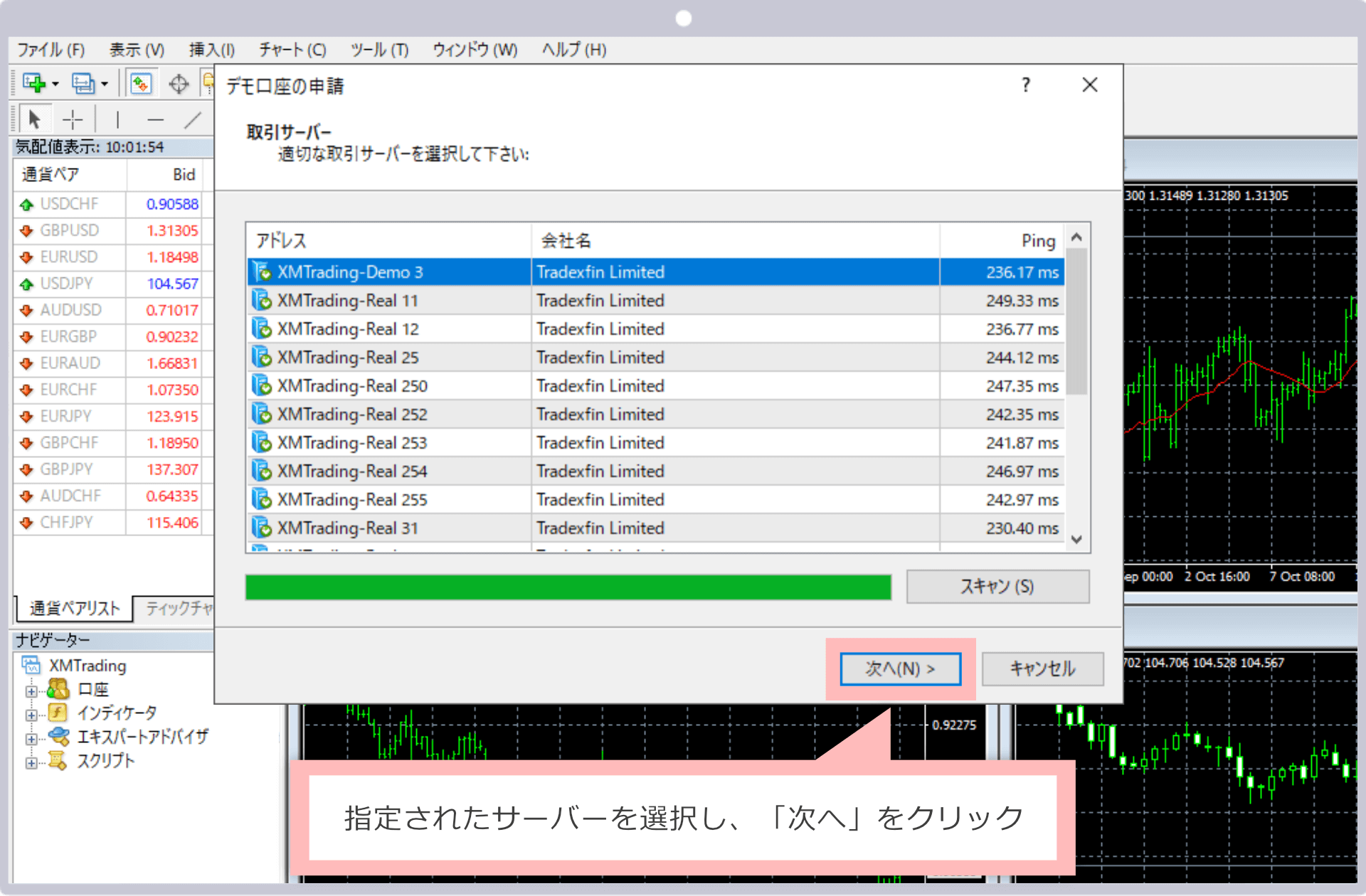
ログインサーバーは、リアル口座開設時にログインIDと共にメールにて送付されますが、XM会員ページでも確認が可能です。サーバー一覧に該当のサーバーが表示されない場合は、「スキャン」をクリックしてください。詳細は、下記リンク先より「ログインサーバーが見つからない場合」を参照してください。
「アカウントタイプを選択」画面が表示されましたら、「既存のアカウント」を選択します。ログイン情報(ログインID・パスワード)を入力後、指定されたサーバーが選択されていることをご確認の上、「完了」をクリックします。
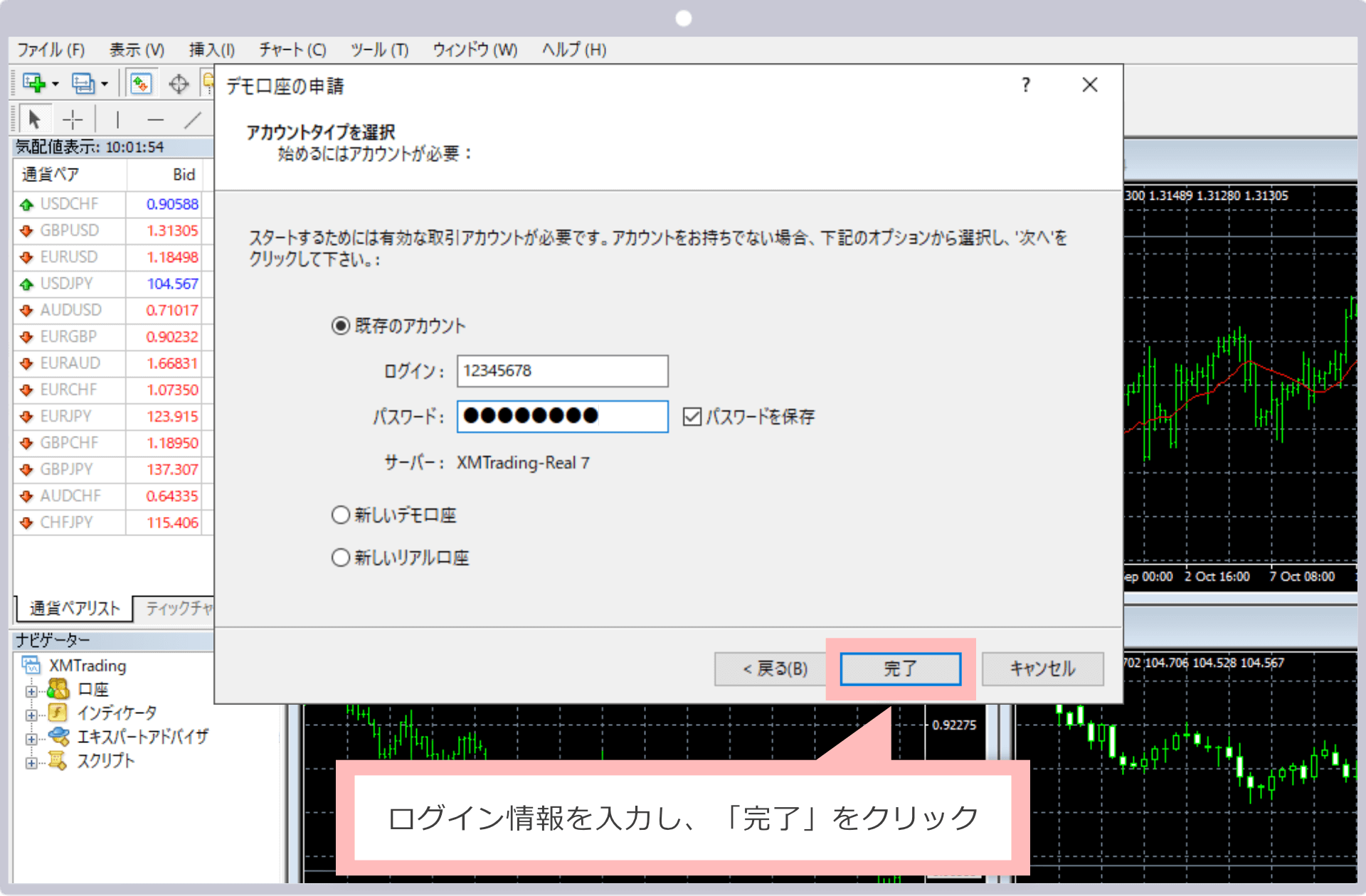
ログインIDはリアル口座開設完了後に送付された「XMTradingへようこそ - お口座の詳細」という件名のメール本文に記載されています。ログインパスワードは、XMからメールで送信することはございませんので、忘れた場合はXM会員ページよりパスワードを変更してください。
XMリアル口座へのログインが正常に完了すると、MT4画面右下にサーバーとのデータ送受信量(*/* kb)が表示され、気配値・チャートなどが動き始めます。

Windows版 MT4への2回目以降のログイン方法
XMTradingのWindows版 MT4への2回目以降のログインの際は、MT4起動時に「取引サーバー」画面が表示されません。下記リンク先より手順をご確認の上、ログインを進めてください。
Windows版MT5へのログイン方法は次の通りです。
Windows版 MT5のインストール完了後にデスクトップに作成された「XMTrading」ロゴのショートカットアイコンをクリックし、XMのMT5を起動します。
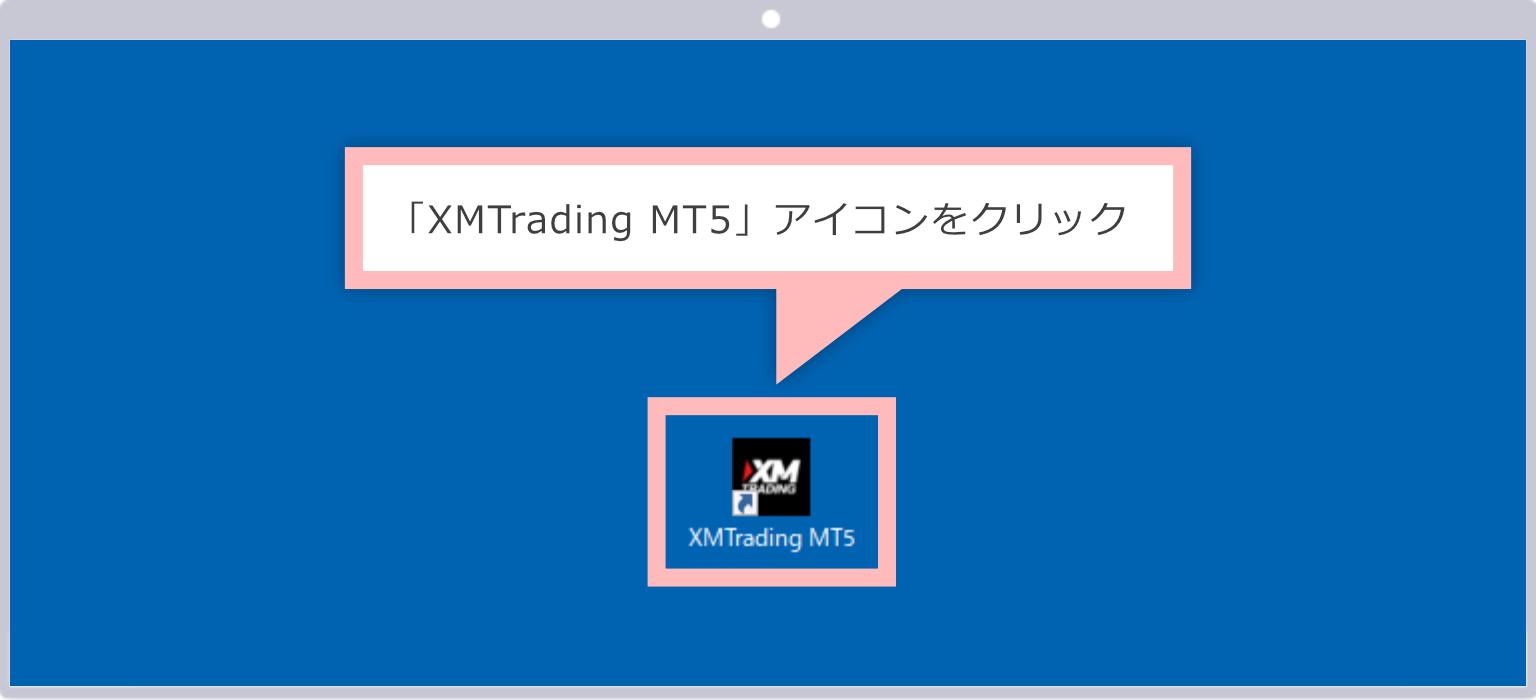
XMのMT5が起動しましたら、「会社一覧」画面が表示されます。「Tradexfin Limited」を選択の上、「次へ」をクリックします。
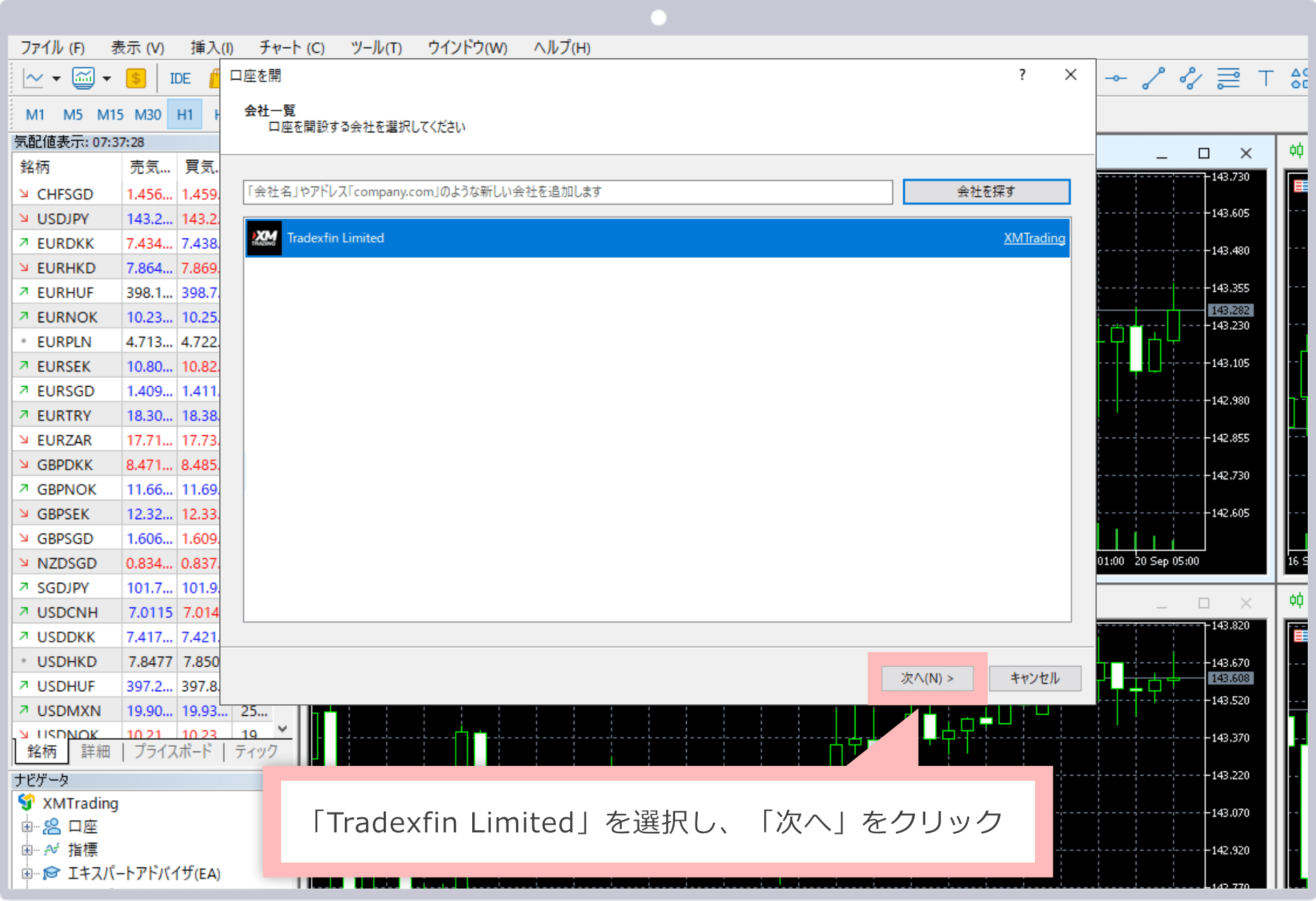
ログインサーバーは、リアル口座開設時にログインIDと共にメールにて送付されますが、XM会員ページでも確認が可能です。サーバー一覧に該当のサーバーが表示されない場合は、検索欄に「XMTrading」と入力後、「会社を探す」をクリックしてください。詳細は、下記リンク先より「ログインサーバーが見つからない場合」を参照してください。
「口座を開設する」画面が表示されましたら、「既存の取引口座と接続する」を選択します。ログイン情報(ログインID・パスワード)を入力後、指定されたサーバーを選択の上、「完了」をクリックします。
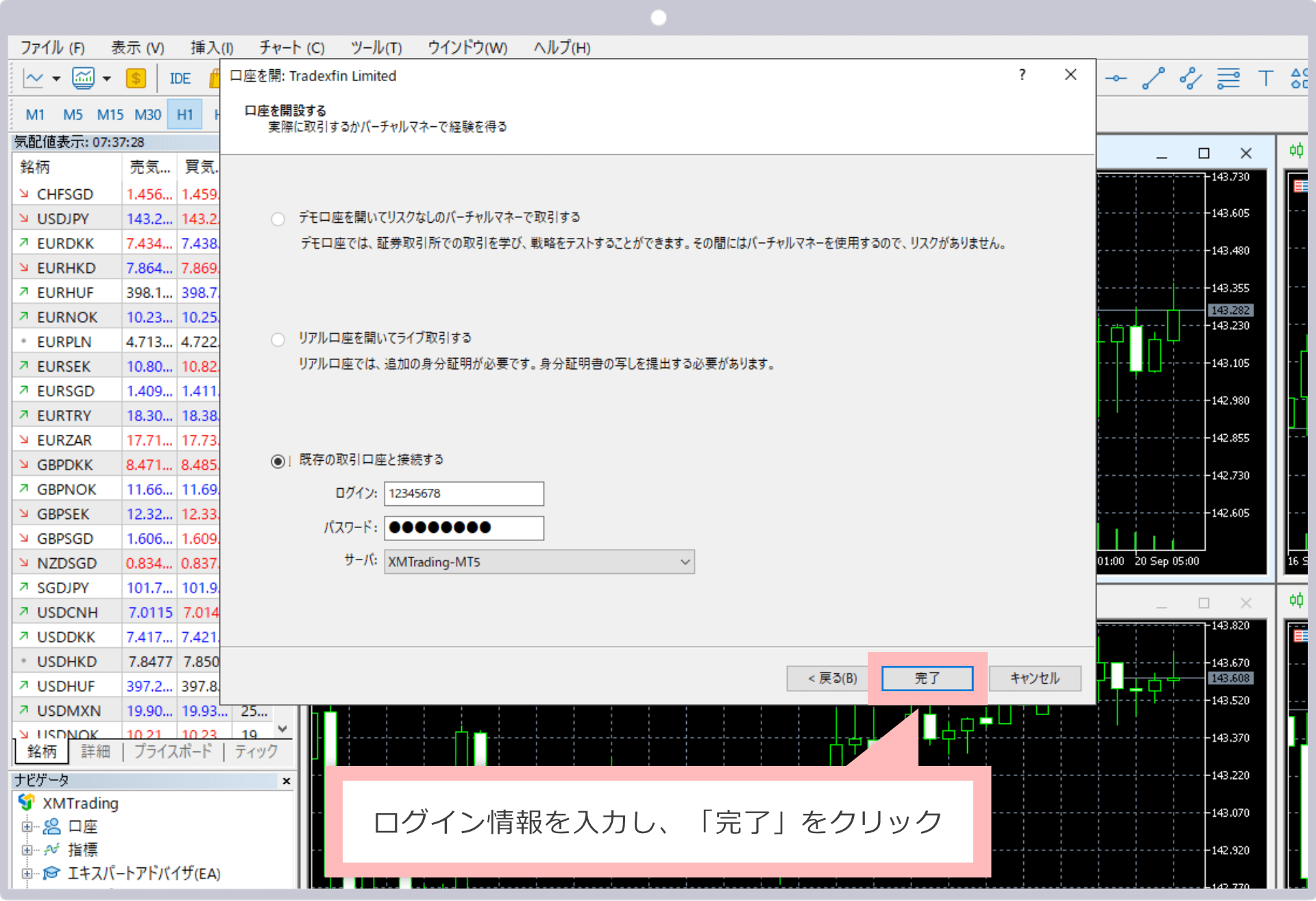
ログインIDとサーバー名はリアル口座開設完了後に送付された「XMTradingへようこそ - お口座の詳細」という件名のメール本文に記載されています。ログインパスワードは、XMからメールで送信することはございませんので、忘れた場合はXM会員ページよりパスワードを変更してください。
XMリアル口座へのログインが正常に完了すると、MT5画面右下にサーバーとのデータ送受信量(*/* kb)が表示され、気配値・チャートなどが動き始めます。
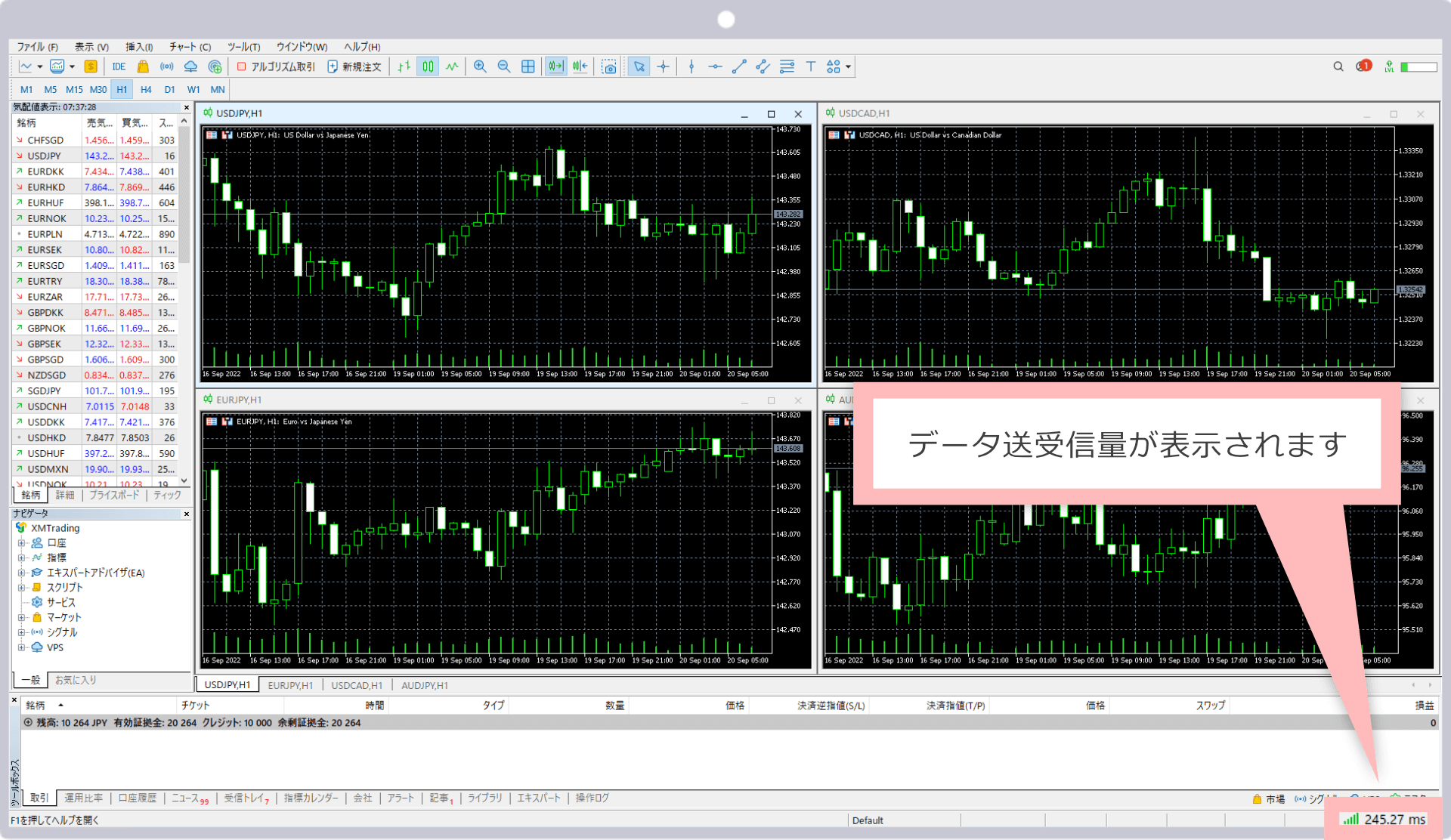
Windows版 MT5への2回目以降のログイン方法
XMTradingのWindows版 MT5への2回目以降のログインの際は、起動時に「会社一覧」画面が表示されません。下記リンク先より手順をご確認の上、ログインを進めてください。
XMのMT4/MT5(Mac版)へログインするには、まずMac版のMT4/MT5をダウンロード・インストールしてください。
Mac版MT4へのログイン方法は次の通りです。
Mac版 MT4のインストール完了後に、デスクトップまたはFinderのアプリケーションフォルダに作成された「MetaTrader4」のショートカットアイコンをクリックし、XMのMT4を起動します。
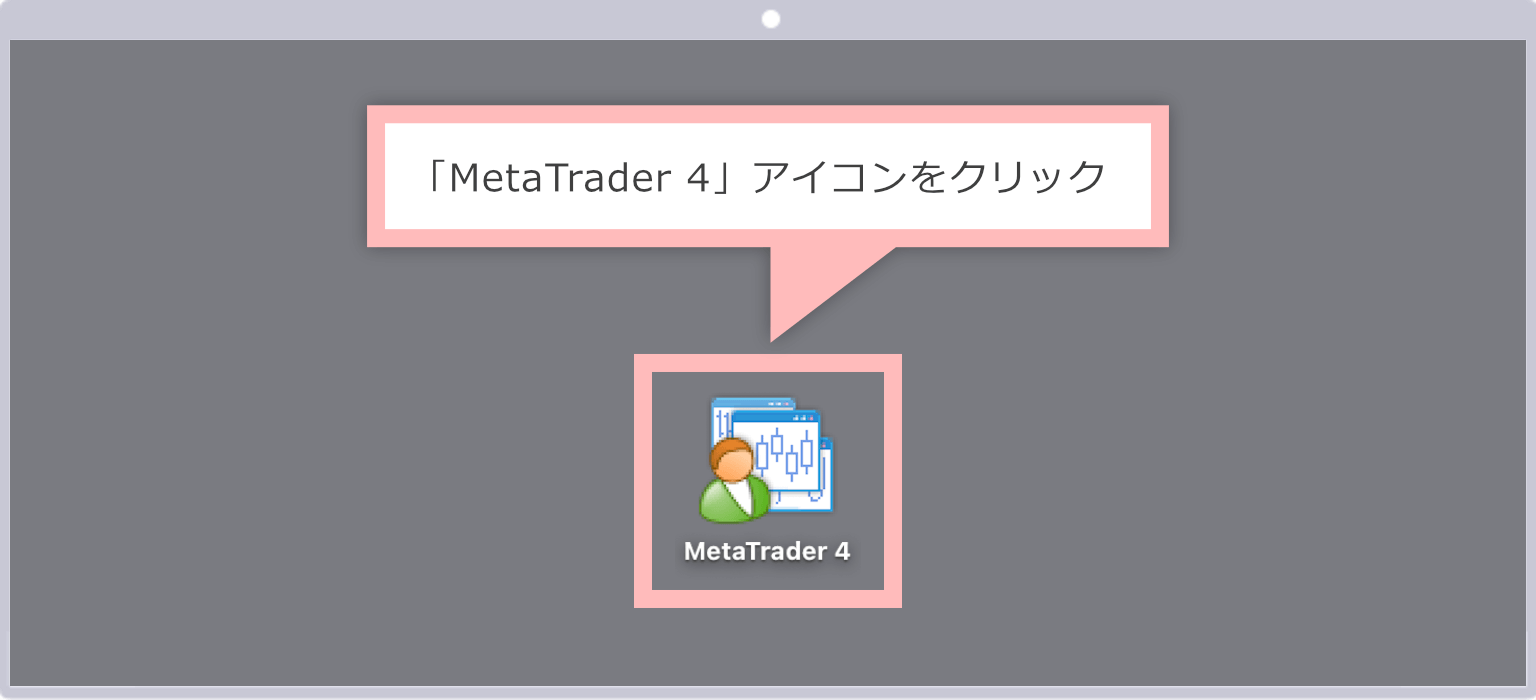
XMのMT4が起動しましたら、「取引サーバー」画面が表示されます。緑の「+」をクリックし、「XMTrading」と入力してエンターキーを押します。
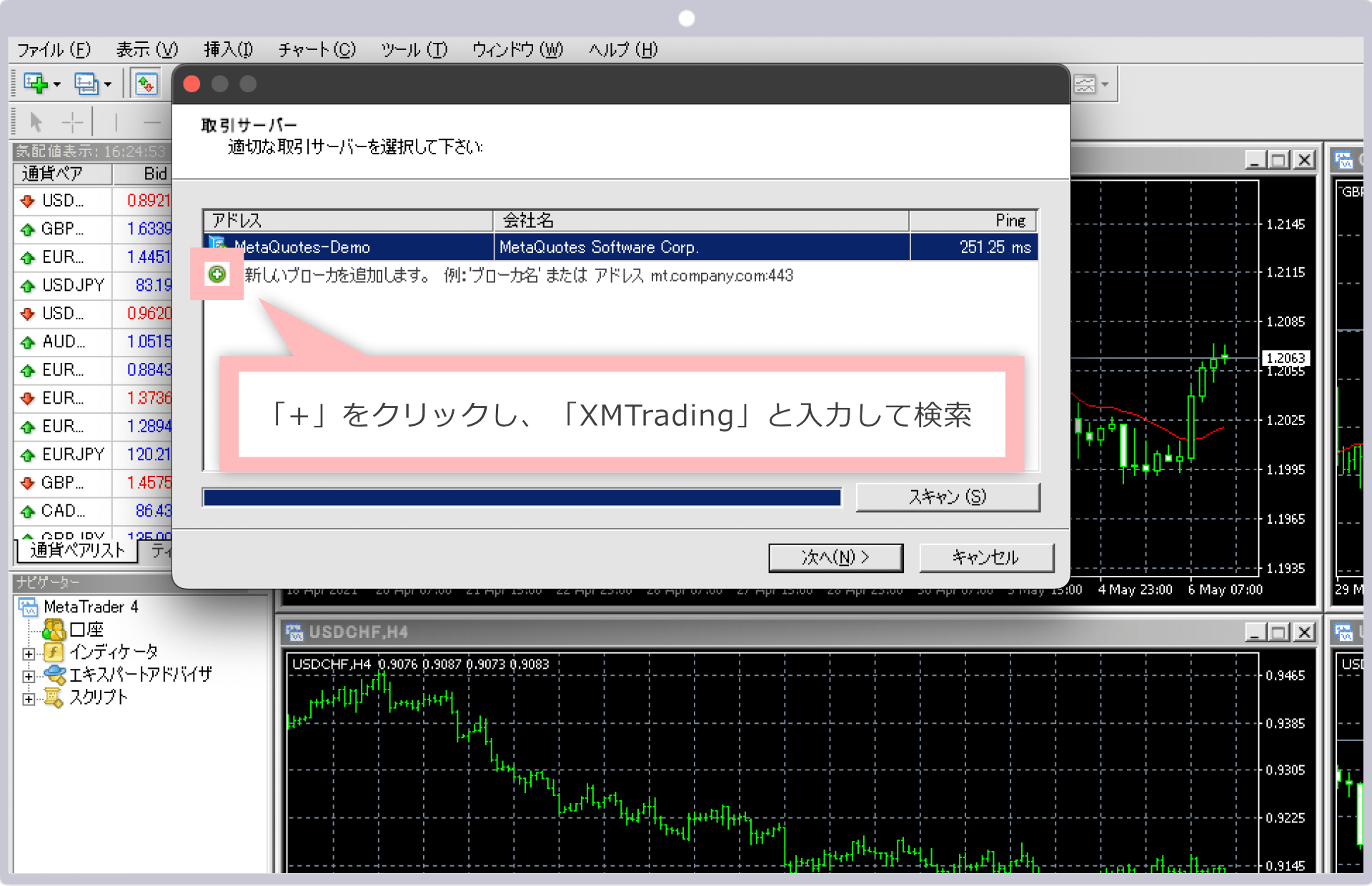
XMのサーバー一覧で表示されますので、リアル口座開設時に指定されたサーバーを選択の上、「次へ」をクリックします。
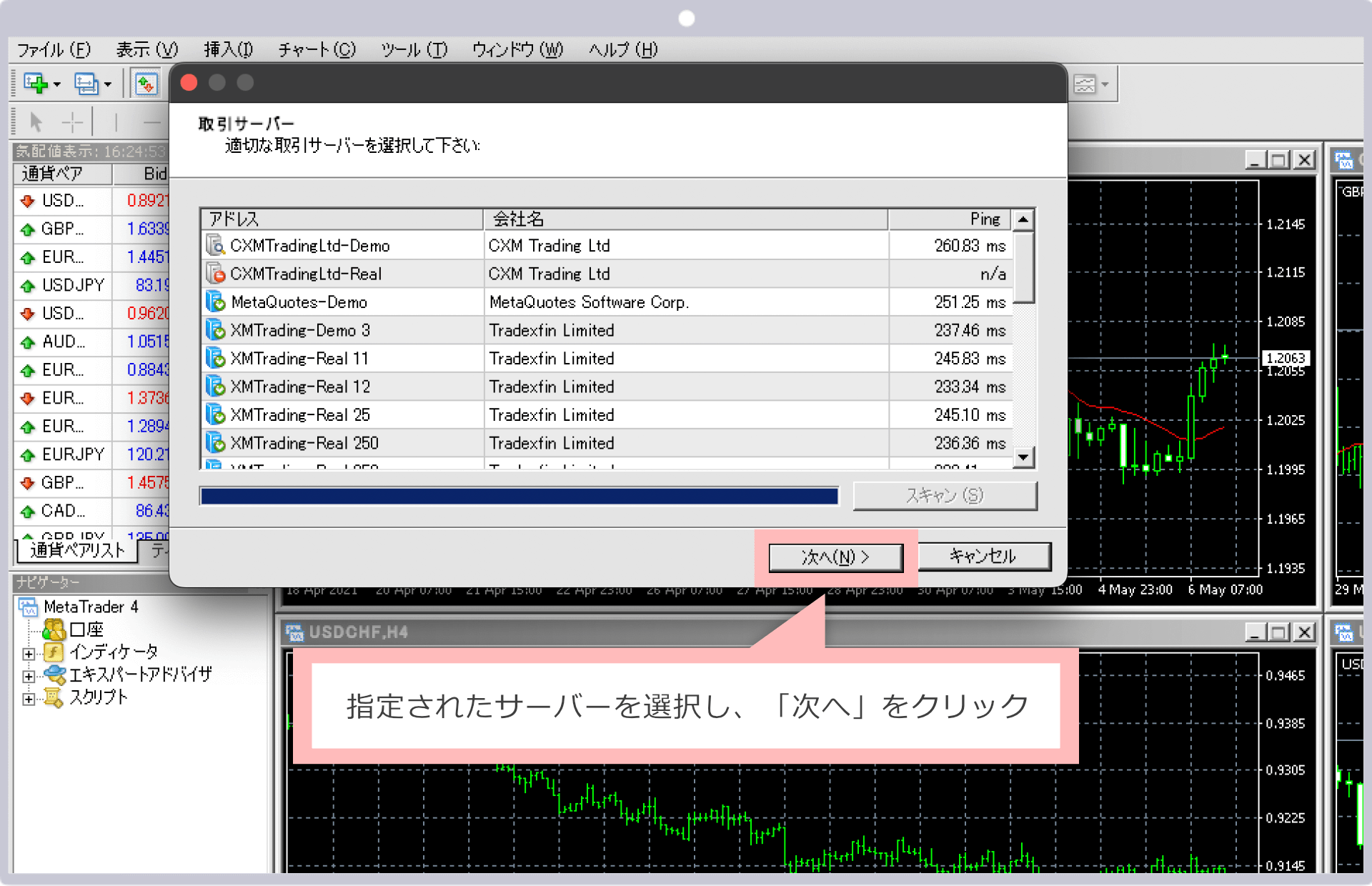
ログインサーバーは、リアル口座開設時にログインIDと共にメールにて送付されますが、XM会員ページでも確認が可能です。サーバー一覧に該当のサーバーが表示されない場合は、「スキャン」をクリックしてください。詳細は、下記リンク先より「ログインサーバーが見つからない場合」を参照してください。
「アカウントタイプを選択」画面が表示されましたら、「既存のアカウント」を選択します。ログイン情報(ログインID・パスワード)を入力後、指定されたサーバーが選択されていることをご確認の上、「完了」をクリックします。
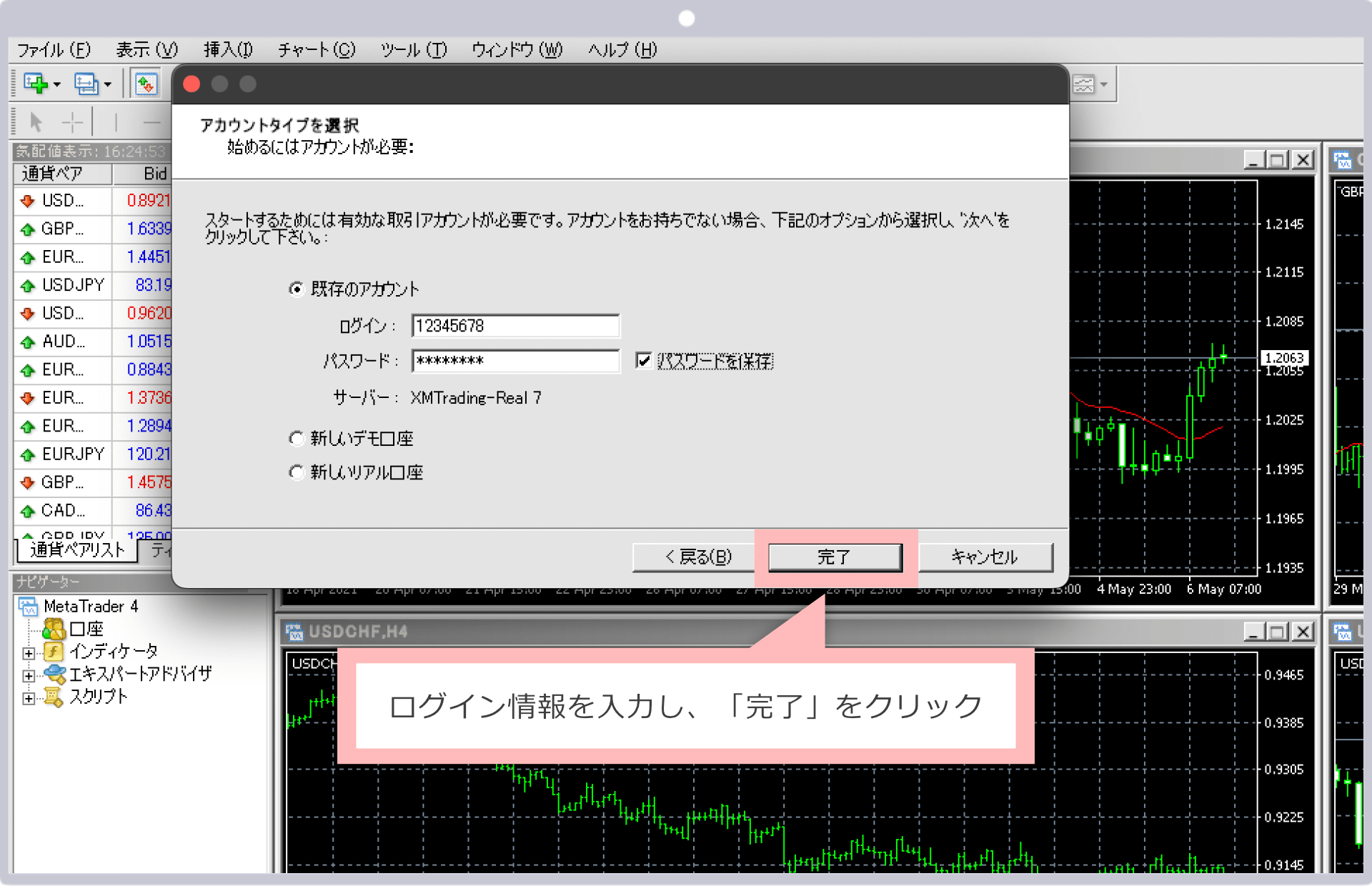
ログインIDはリアル口座開設完了後に送付された「XMTradingへようこそ - お口座の詳細」という件名のメール本文に記載されています。ログインパスワードは、XMからメールで送信することはございませんので、忘れた場合はXM会員ページよりパスワードを変更してください。
XMリアル口座へのログインが正常に完了すると、MT4画面右下にサーバーとのデータ送受信量(*/* kb)が表示され、気配値・チャートなどが動き始めます。
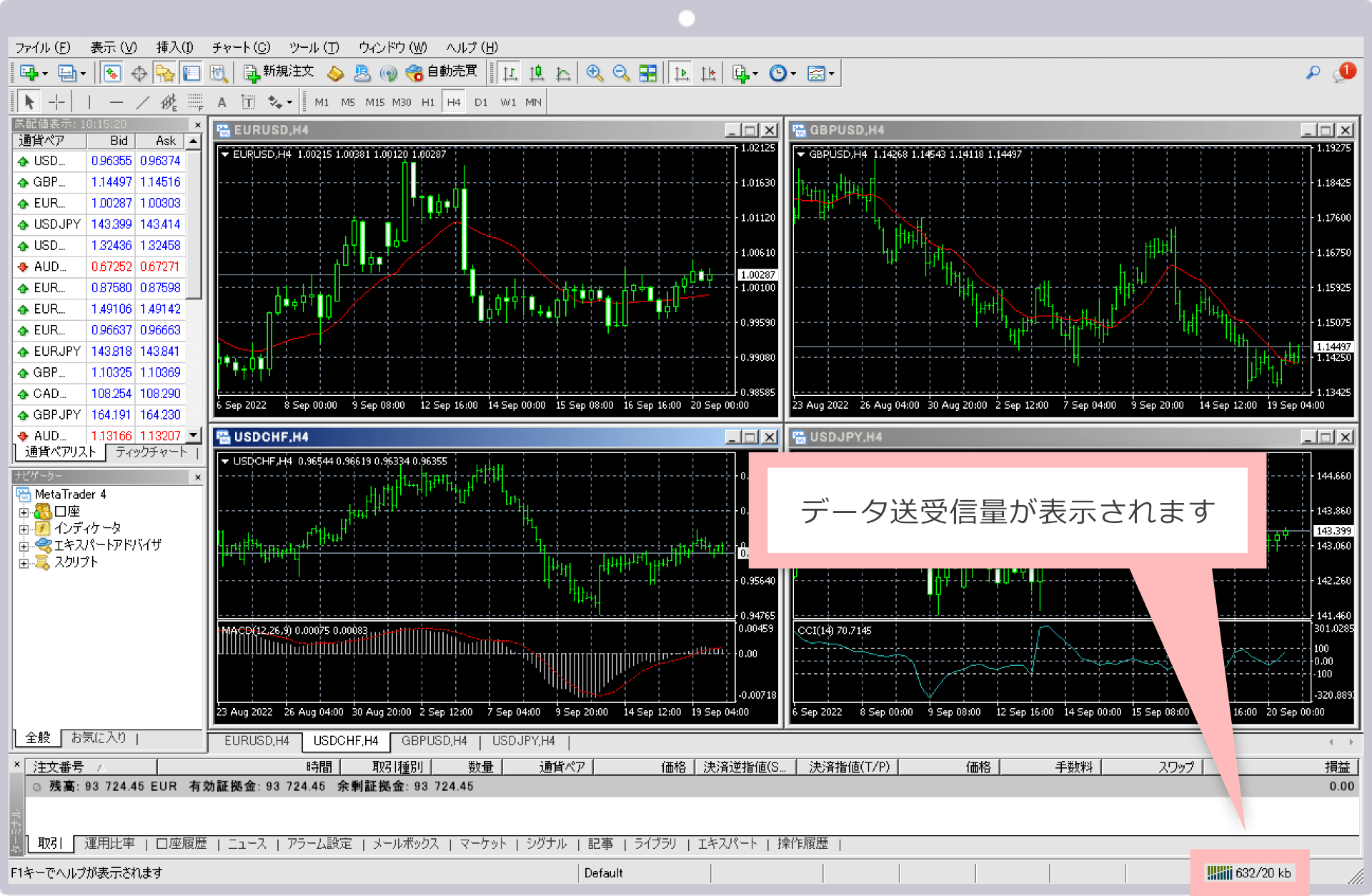
MMT4への2回目以降のログイン方法
XMTradingのMT4への2回目以降のログインの際は、MT4起動時に「取引サーバー」画面が表示されません。下記リンク先より手順をご確認の上、ログインを進めてください。
Mac版MT5へのログイン方法は次の通りです。
Mac版 MT5のインストール完了後にデスクトップに作成された「MetaTrader5」ロゴのショートカットアイコンをクリックし、XMのMT5を起動します。
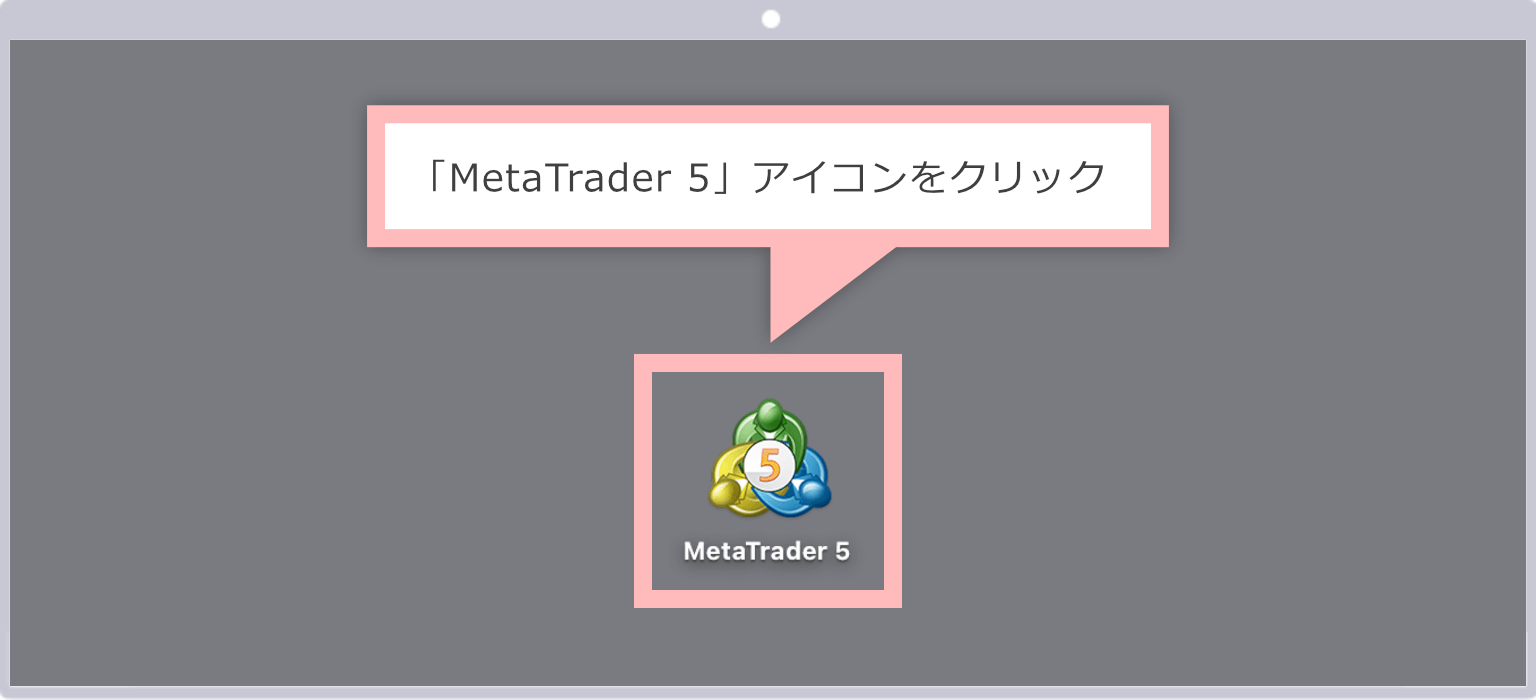
XMのMT5が起動しましたら、「会社一覧」画面が表示されます。「Tradexfin Limited」を選択の上、「次へ」をクリックします。
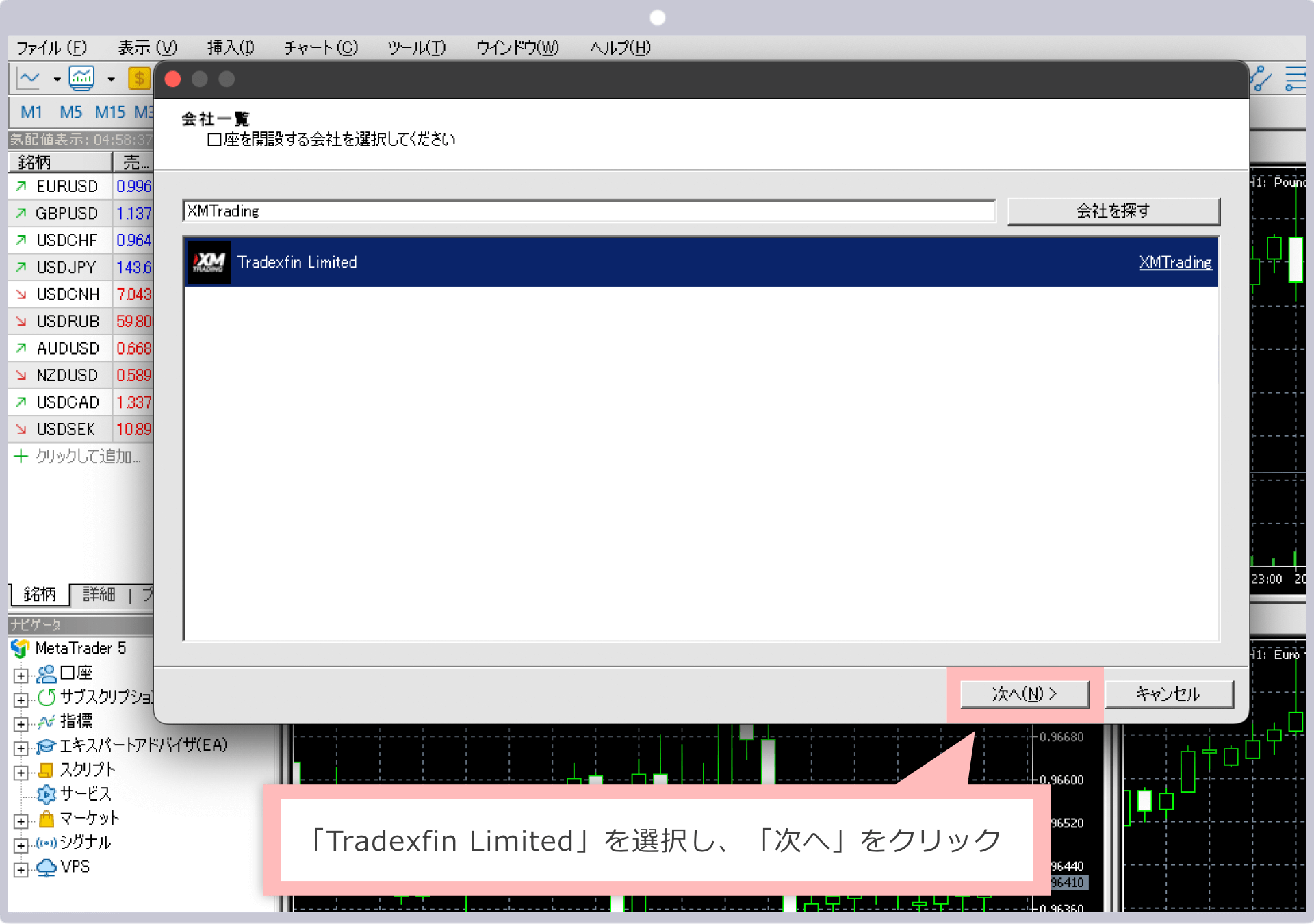
ログインサーバーは、リアル口座開設時にログインIDと共にメールにて送付されますが、XM会員ページでも確認が可能です。サーバー一覧に該当のサーバーが表示されない場合は、検索欄に「XMTrading」と入力後、「会社を探す」をクリックしてください。詳細は、下記リンク先より「ログインサーバーが見つからない場合」を参照してください。
「口座を開設する」画面が表示されましたら、「既存の取引口座と接続する」を選択します。ログイン情報(ログインID・パスワード)を入力後、指定されたサーバーを選択の上、「完了」をクリックします。
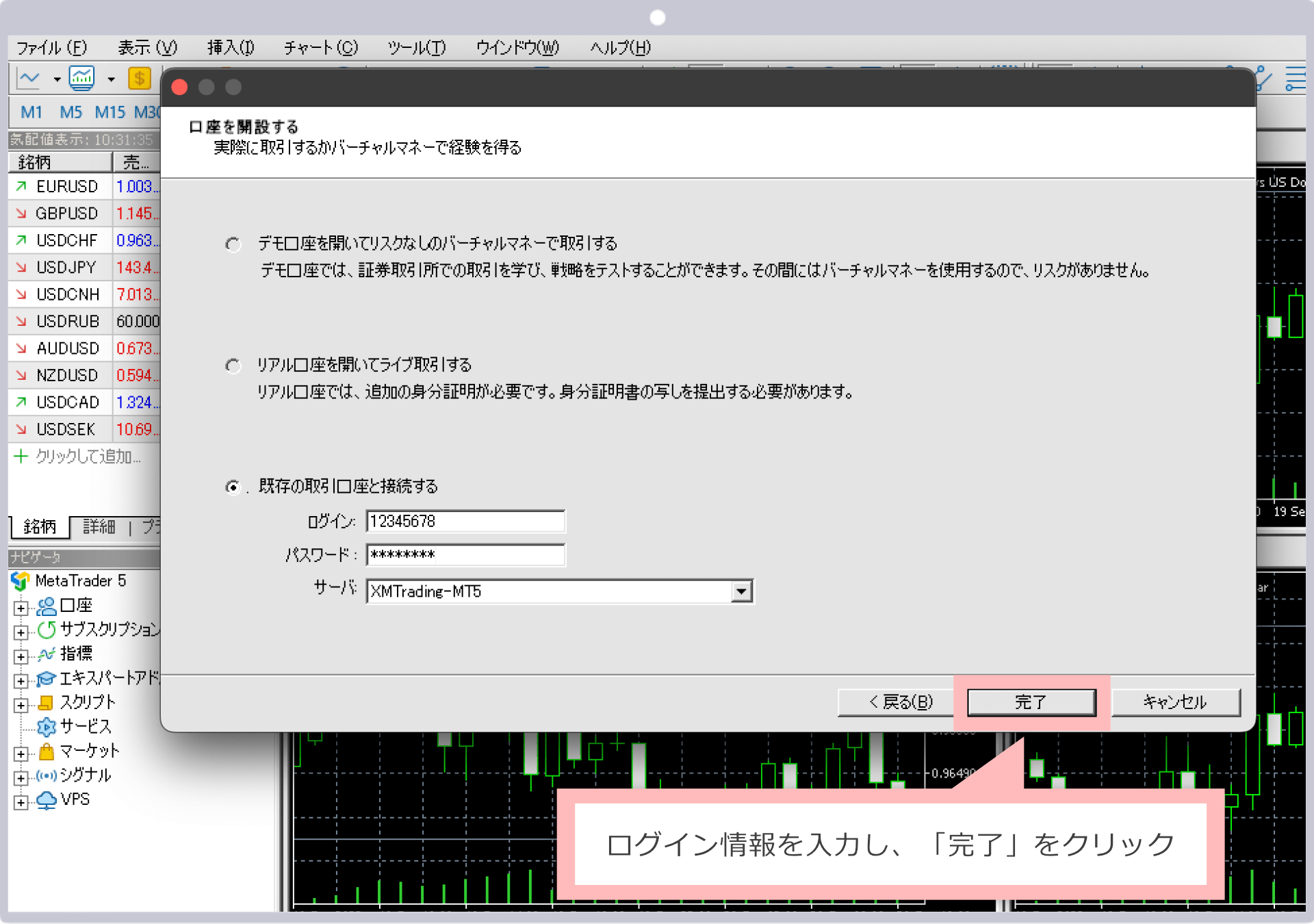
ログインIDはリアル口座開設完了後に送付された「XMTradingへようこそ - お口座の詳細」という件名のメール本文に記載されています。ログインパスワードは、XMからメールで送信することはございませんので、忘れた場合はXM会員ページよりパスワードを変更してください。
XMリアル口座へのログインが正常に完了すると、MT5画面右下にサーバーとのデータ送受信量(*/* kb)が表示され、気配値・チャートなどが動き始めます。
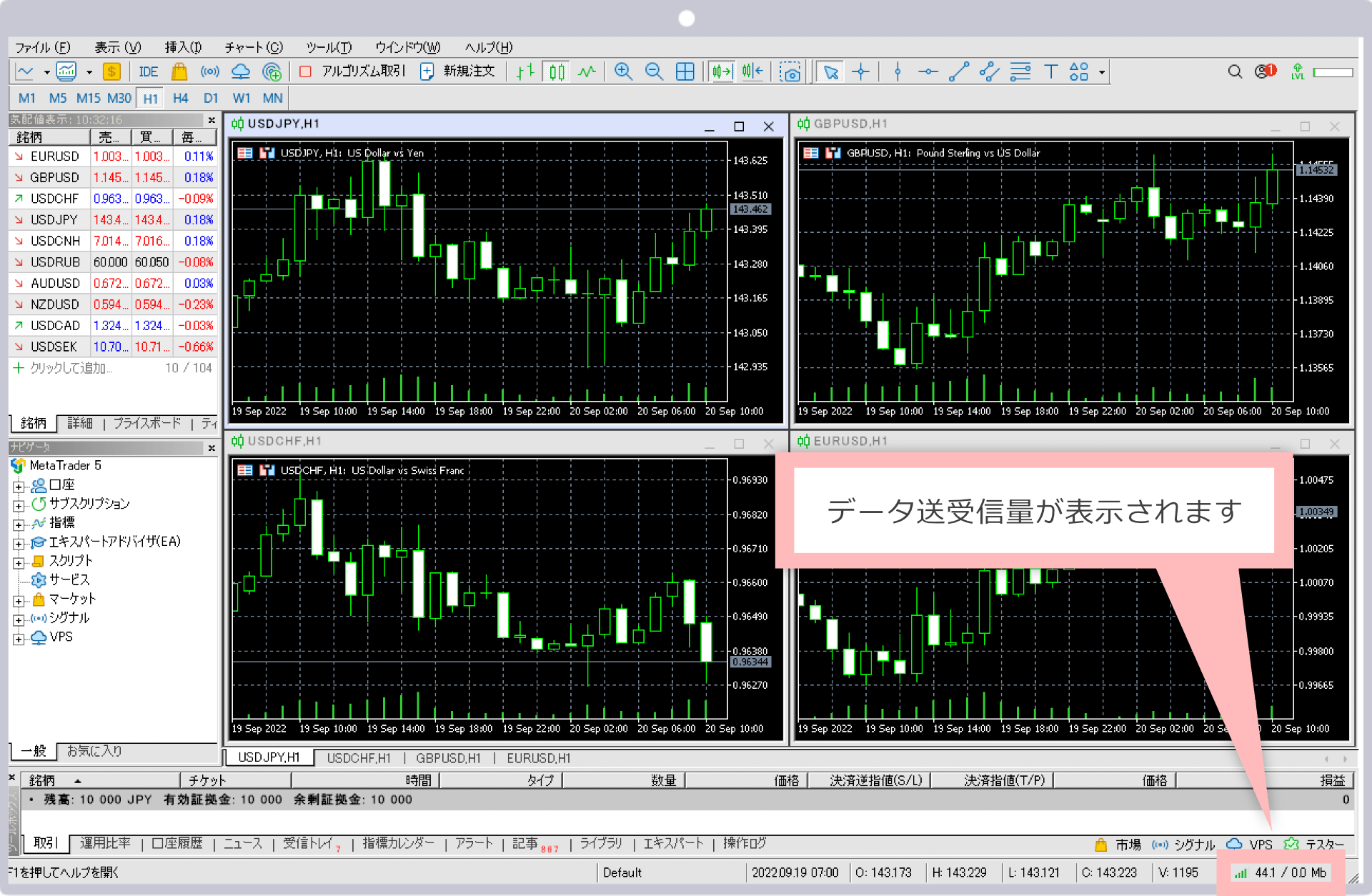
MT5への2回目以降のログイン方法
XMTradingのMT5への2回目以降のログインの際は、起動時に「会社一覧」画面が表示されません。下記リンク先より手順をご確認の上、ログインを進めてください。
XMTrading(エックスエム)の公式アプリ「XMTradingアプリ」へログインして頂くと、口座の有効化やレバレッジ変更手続き、入出金などをアプリ1つで行って頂けます。その他、外出先でもMT4/MT5へアクセスしてお取引頂くことが可能です。
XMTrading(エックスエム)アプリへは、XM会員ページと同じログイン情報にてログインが可能です。プロフィール登録時にお客様ご自身で設定頂いた「メールアドレス」と「パスワード」、多要素認証(MFA)による「ワンタイムパスワード(OTP)」にてログインしてください。パスワードはMT4/MT5へのログインパスワードとは異なりますのでご注意ください。
| メールアドレス | XMのプロフィール登録時に設定頂いたメールアドレス |
|---|---|
| ログイン パスワード |
XMのプロフィール登録時に設定頂いたパスワード |
| ワンタイム パスワード (OTP) |
多要素認証(MFA)で発行される6桁のワンタイムパスワード(OTP) |
XMTrading(エックスエム)アプリへのログイン方法は次の通りです。XMアプリへログインして、スマホやタブレット等のモバイル端末でより快適な口座管理や外出先でのスムーズなお取引をお楽しみください。
XMアプリを起動し、プロフィール登録の際にお客様ご自身にて設定頂いたメールアドレスとパスワードを入力します。
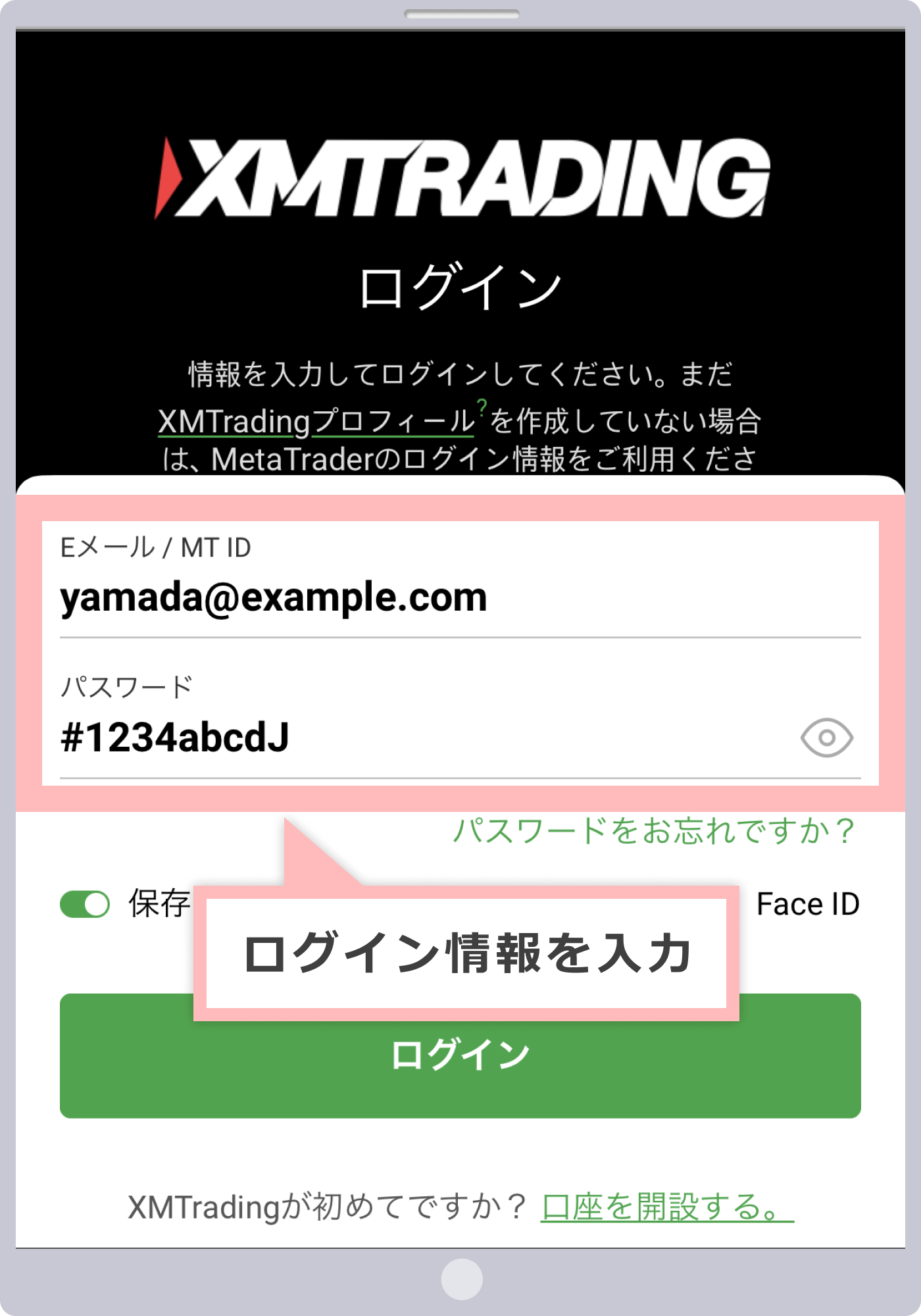
ログイン情報を入力しましたら、「ログイン」をタップします。
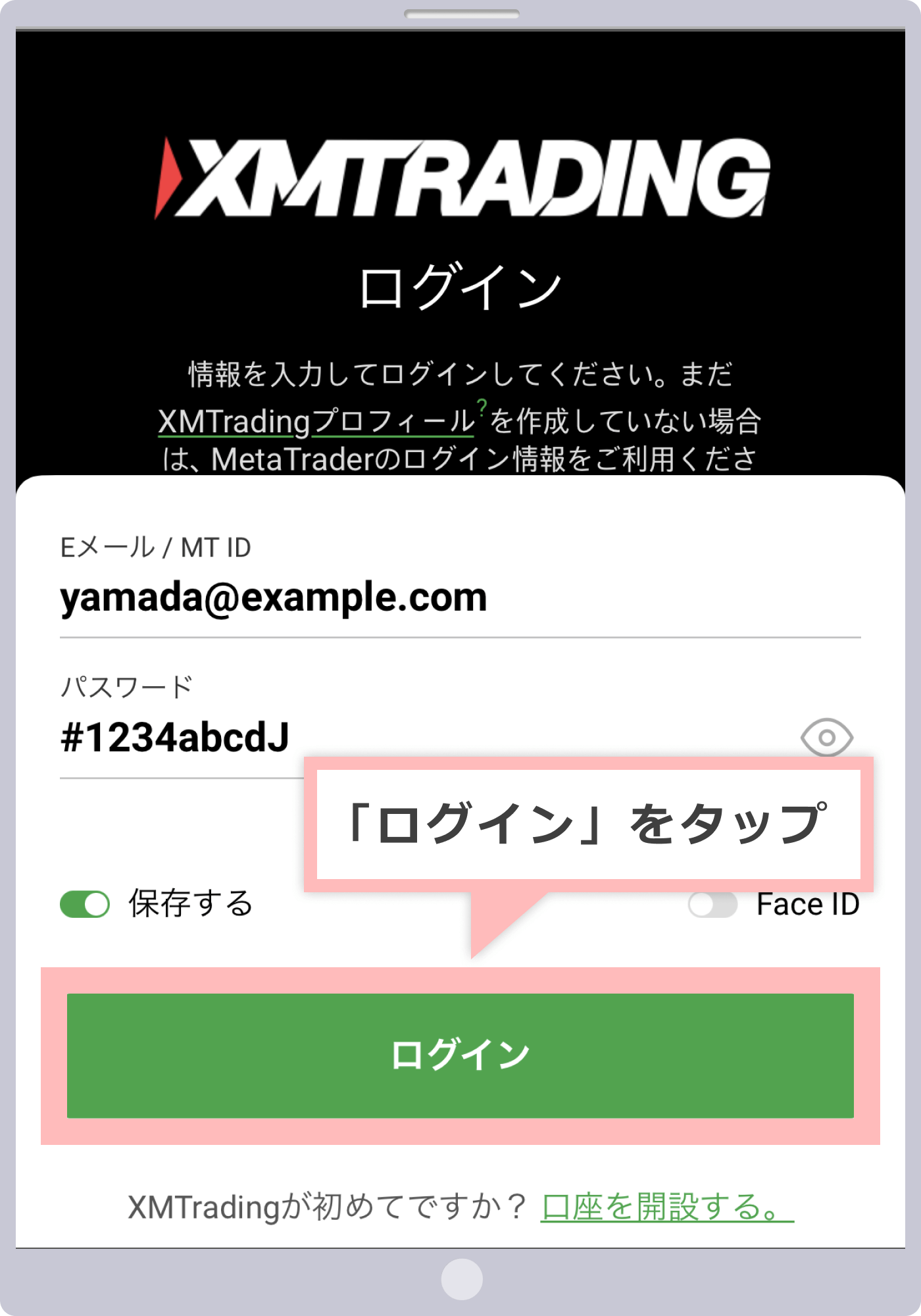
認証アプリまたは、メールに表示された6桁のコードを入力します。
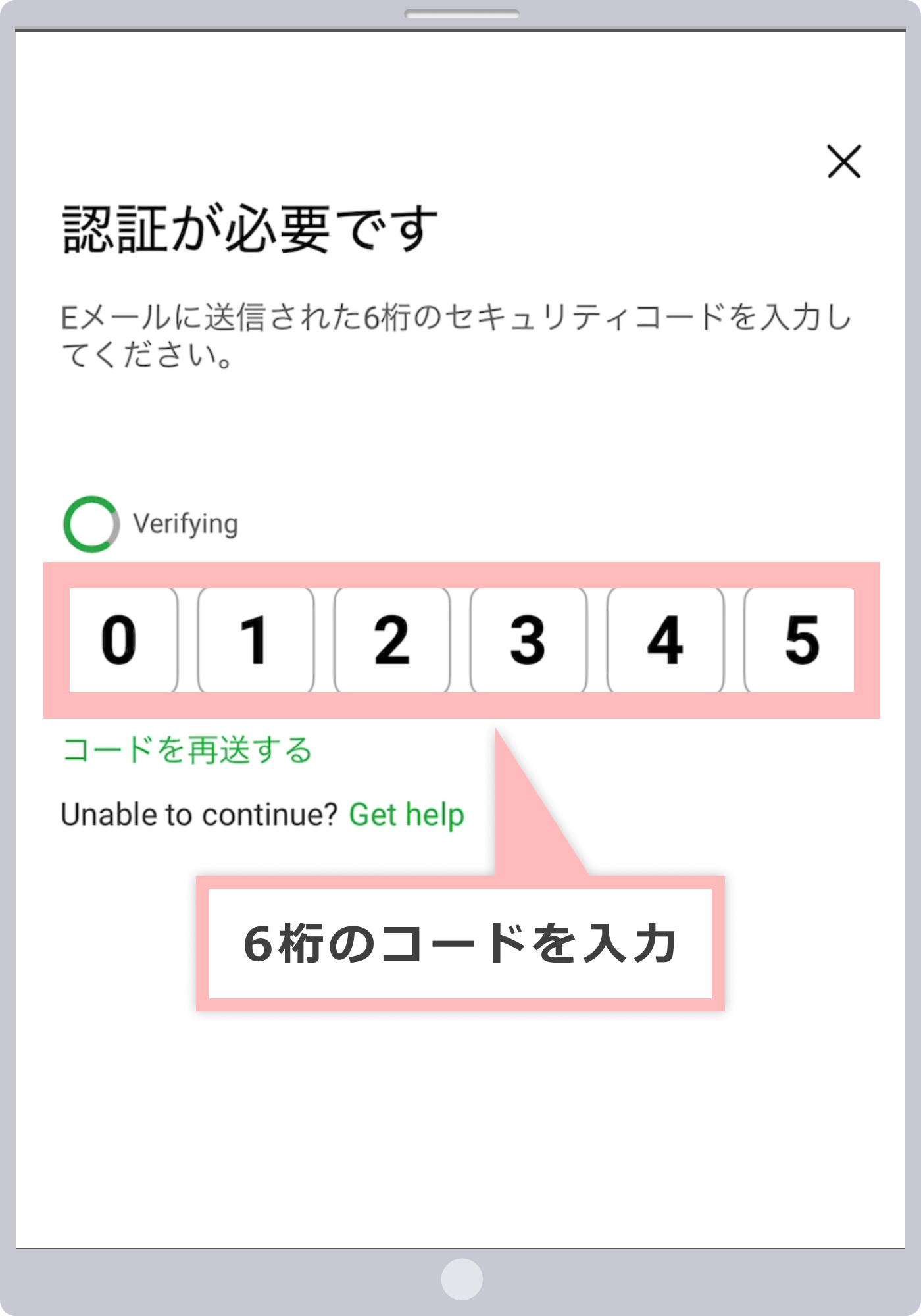
以上でXMアプリへのログインは完了です。尚、XMのプロフィール登録を完了していない場合、XMアプリへはログインできないため、ログインボタン下の「口座を開設する。」より、XMのアカウントを開設してください。
パスワードを忘れてしまった場合は、「パスワードをお忘れですか?」をタップして新しいパスワードを設定してください。
ログイン情報の保存でXMアプリへ簡単アクセス!
ご利用中のモバイル端末によっては、ログイン時に「Touch ID」や「Face ID」、「生体認証」をご利用頂くことも可能です。また、ログイン情報を保存して頂くことで、次回以降ログイン情報の入力を省略して、XMアプリにログイン頂けます。
XMTrading(エックスエム)の会員ページ(マイページ)・XMTradingアプリにログインできない場合、「ログイン情報が無効です」等のエラーメッセージが表示されます。MT4/MT5にログインできない場合は、画面右下の接続状況に「無効な口座」や「回線不通」等のエラーメッセージが表示されます。各種ツールへ正常にログインできない場合は、次の理由が考えられます。
いずれの理由にも該当せずログインできない場合は、口座が凍結されているケースも考えられます。凍結口座を復活させることはできませんので、エラーメッセージ内の「口座を開設する」ボタンより新規でXMリアル口座を開設してください。新たな口座(追加口座)を開設頂くと、会員ページやMT4/MT5、XMアプリへのログインが可能になります。
XMTrading(エックスエム)の会員ページ(マイページ)へログインできない理由で最も多いのが、ログイン情報が間違っているケースです。特に、「XMプロフィール」の導入によって、会員ページとXMアプリへのログインIDは、MT4/MT5IDからメールアドレスに変更されましたのでご注意ください。XMプロフィールをお持ちの場合、MT4/MT5IDではログインできないため、必ずプロフィール登録の際にお客様ご自身にて設定頂いたメールアドレスとパスワードでログインしてください。但し、プロフィール登録をされていない場合は、MT4/MT5IDとパスワードをご使用ください。
その他、よくあるXMの会員ページにログインできない理由とその対処法は、次の通りです。
XMTrading(エックスエム)の会員ページへログインできない場合、下記のようなエラーが表示されます。このようなエラーメッセージが表示され、XMの会員ページへログインできない場合は、ログイン情報の入力に誤りがないかご確認の上、再度会員ページへのログインをお試しください。尚、ログイン情報をコピーアンドペーストして入力する際は、余分なスペースが入らないようにご注意ください。
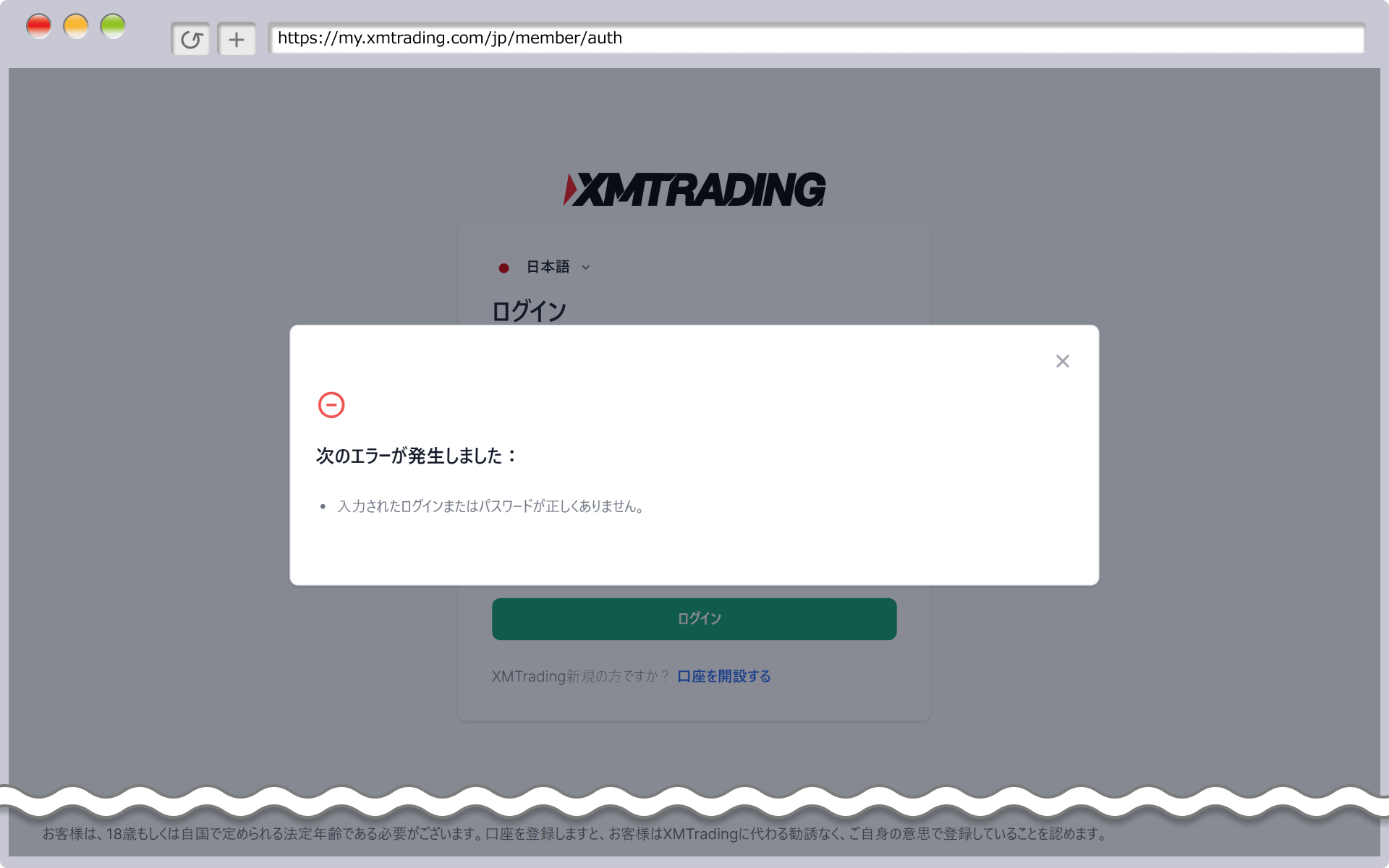
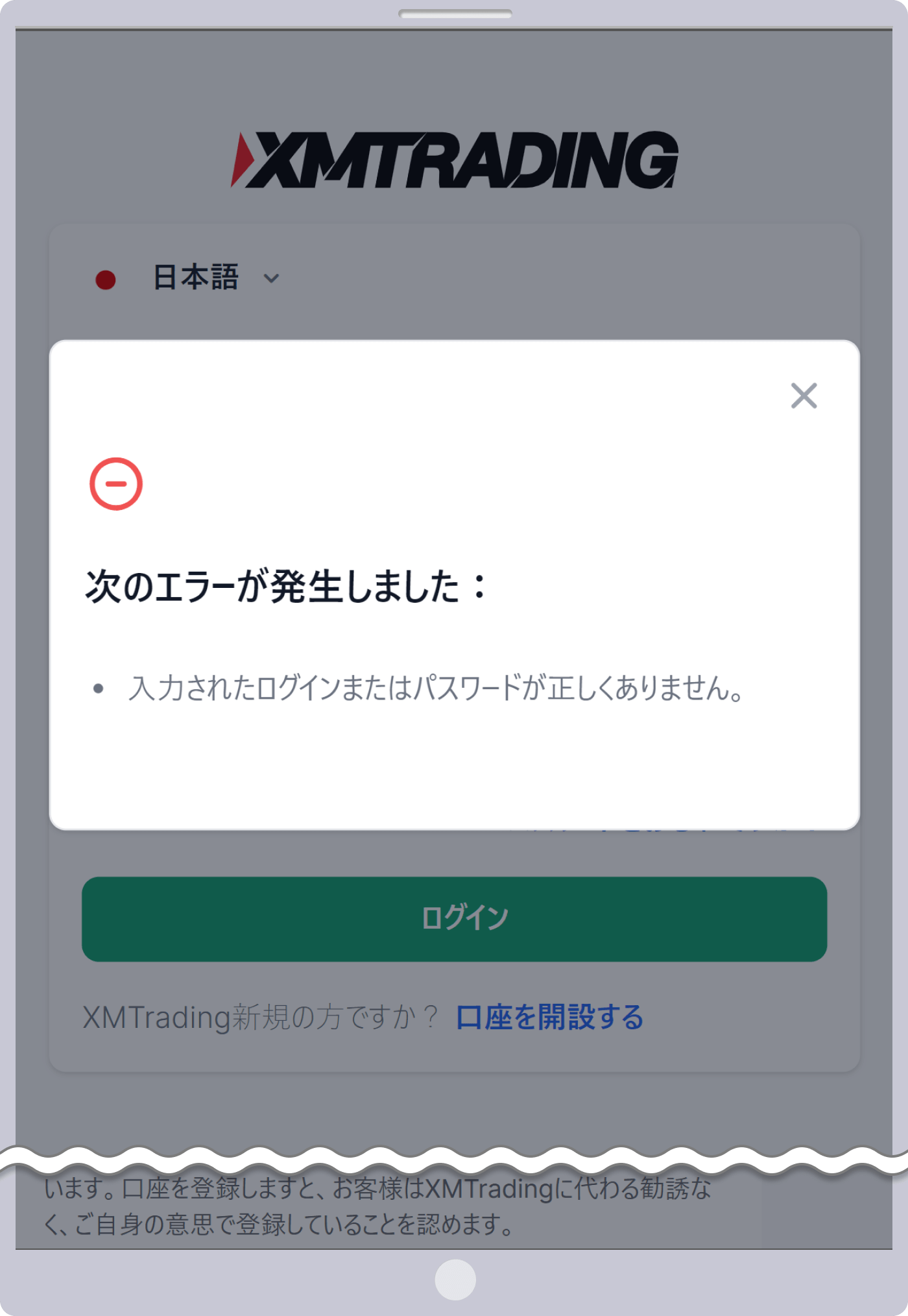
XMTrading(エックスエム)の会員ページへのログインは、プロフィール登録の際にお客様ご自身にて設定頂いたメールアドレスとパスワードでログインします。会員ページのログインパスワードは、XMの取引ツールやMT4/MT5へのパスワードとは異なりますのでご注意ください。但し、プロフィール登録をされていない場合は、MT4/MT5IDとパスワードをご使用ください。XMでリアル口座を開設後に送付される「XMTradingへようこそ」というタイトルのメールには、MT4/MT5IDは記載されておりますが、パスワードは記載されておりません。
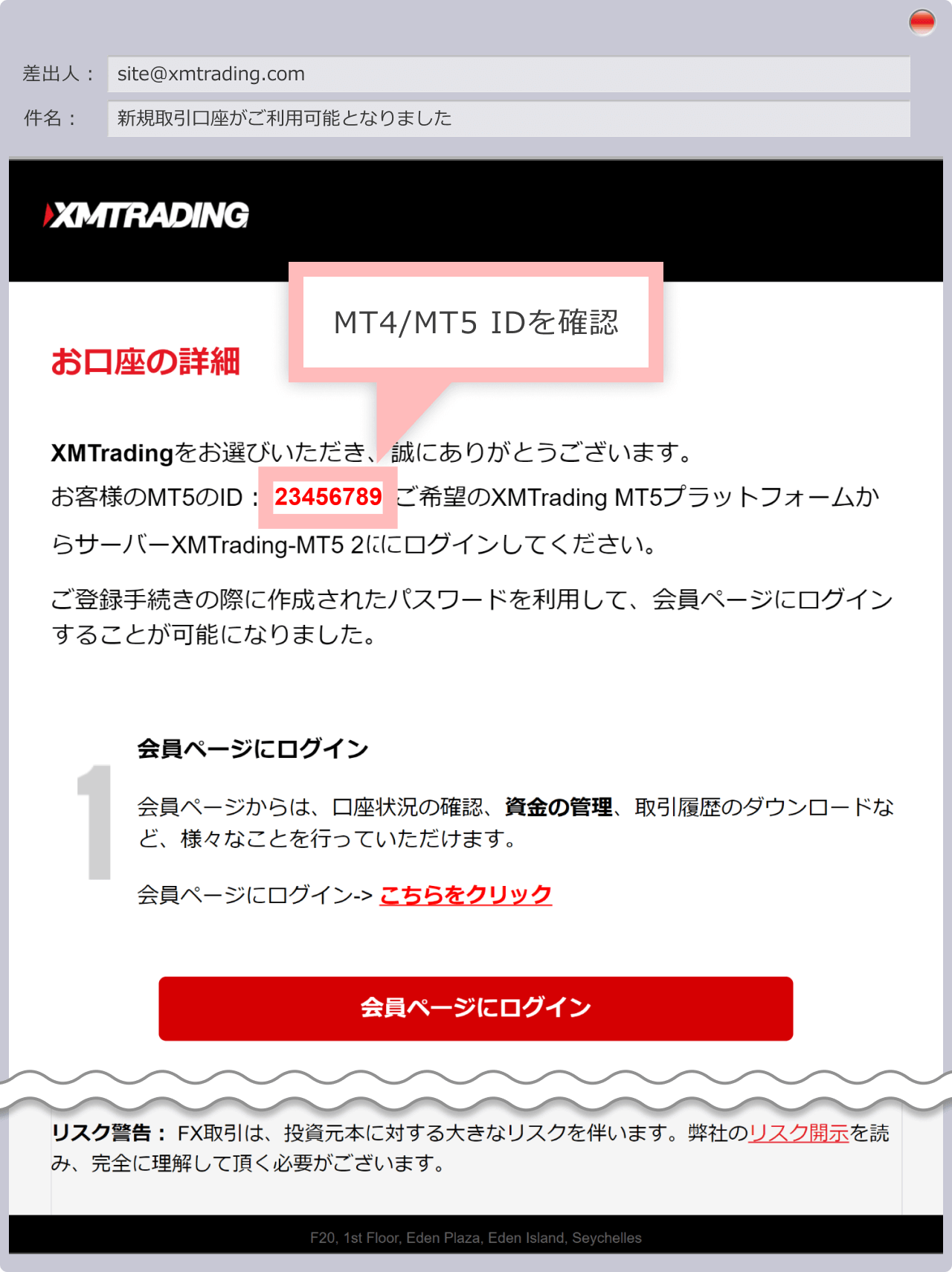
尚、パスワードが不明でXMの会員ページへログインできない場合は、会員ページのログイン画面よりパスワードの変更(リセット)手続きを行ってください。ログインパスワードの変更方法は、下記をご参照ください。
XMTrading(エックスエム)の会員ページのログインパスワードのリセット方法は、次の通りです。
会員ページへアクセスし、「パスワードをお忘れですか?」をクリックします。
会員ページへアクセスし、「パスワードをお忘れですか?」をタップします。
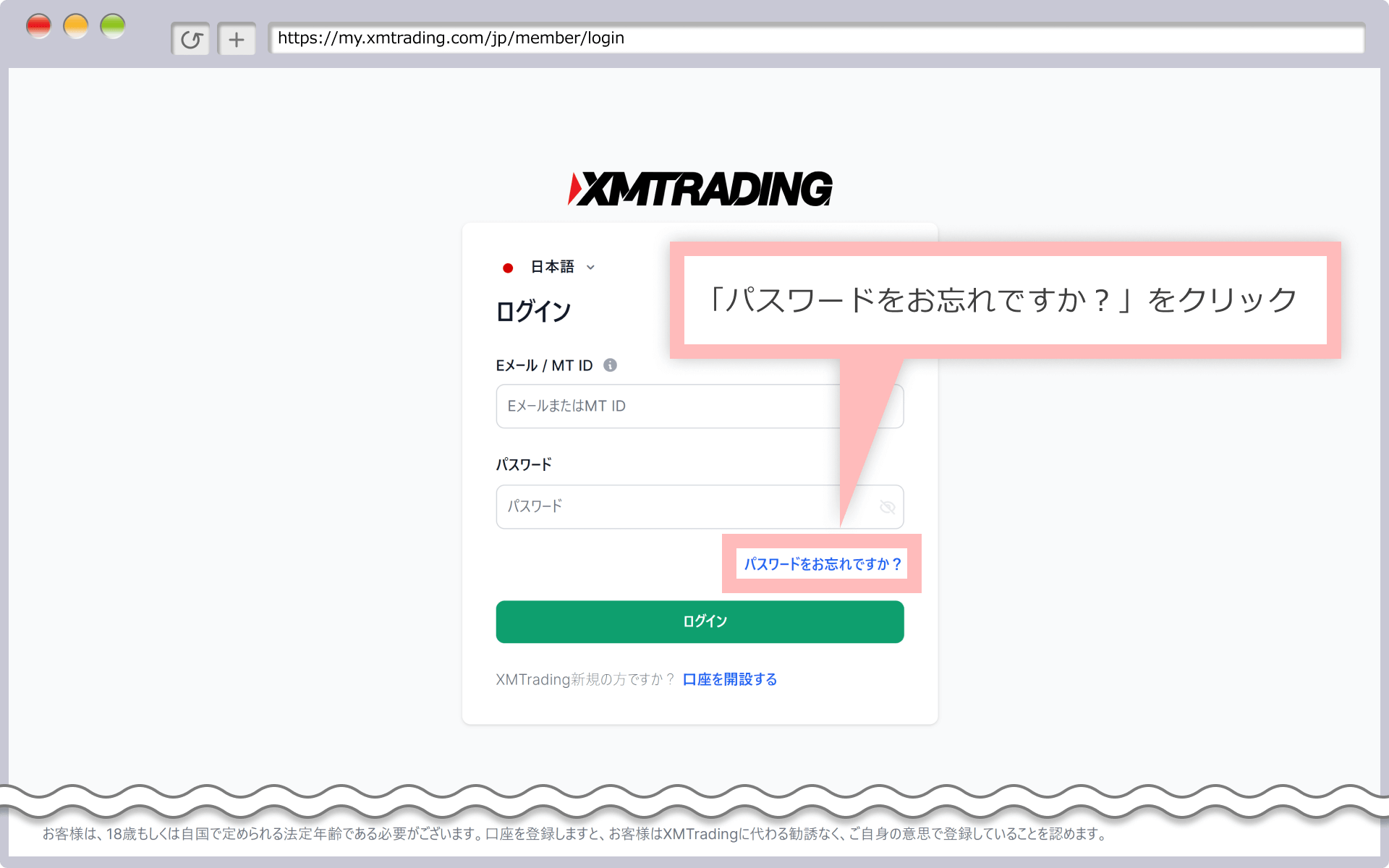
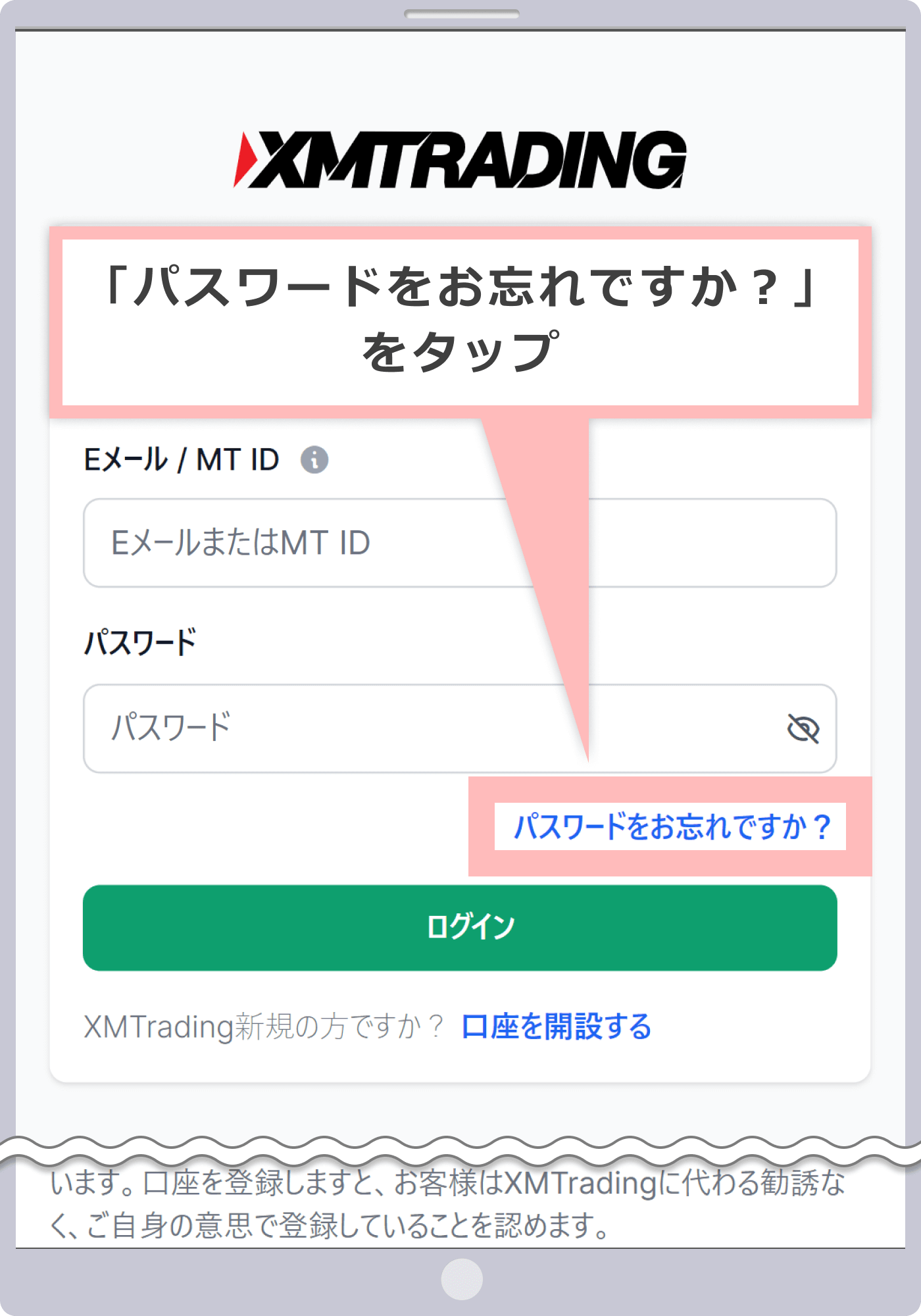
「パスワードをお忘れですか?」と表示されましたら、XMにご登録のメールアドレスを入力し、「送信」をクリックします。
「パスワードをお忘れですか?」と表示されましたら、XMにご登録のメールアドレスを入力し、「送信」をタップします。
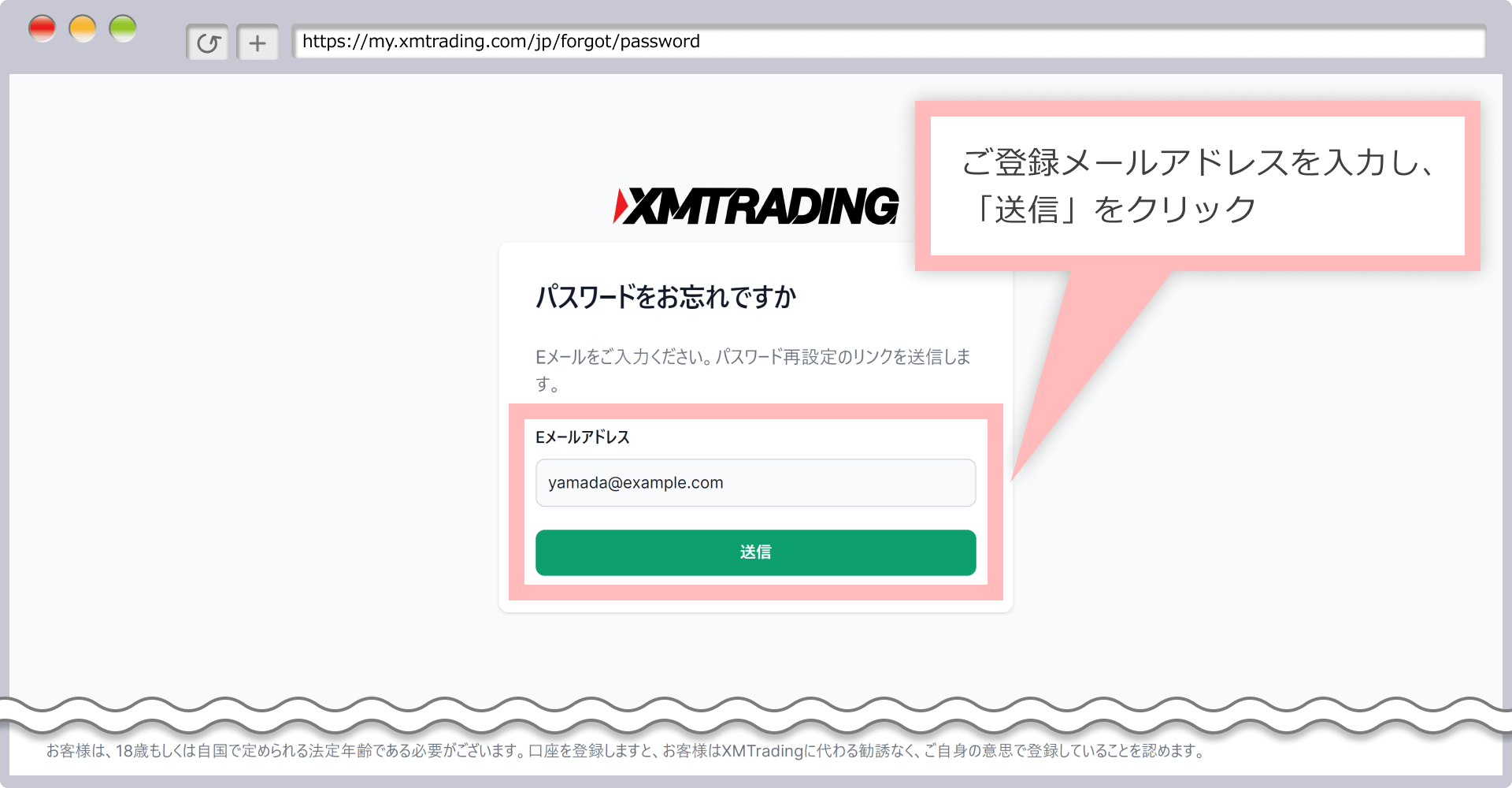
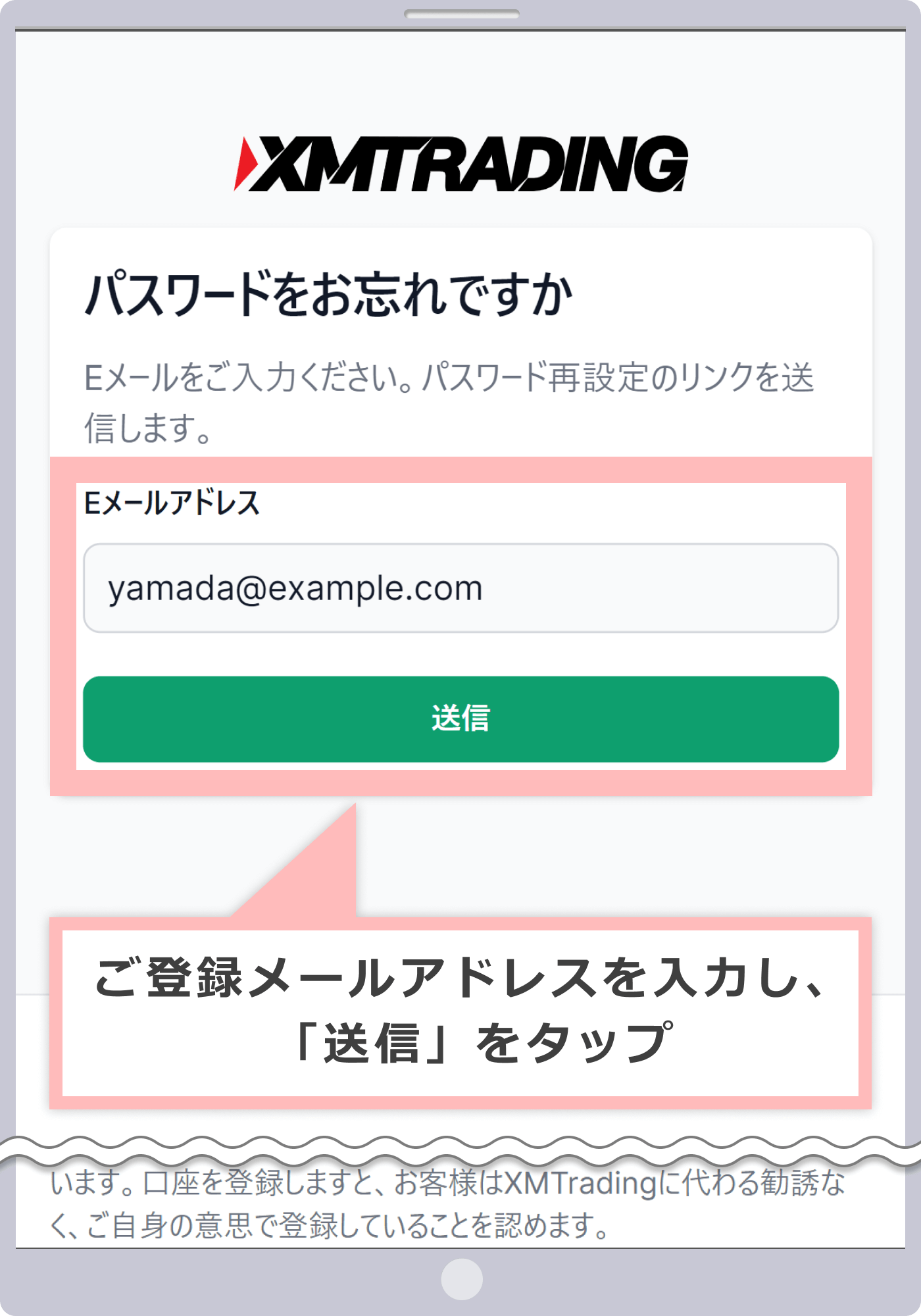
「依頼が提出されました」と表示されますと、XMにご登録のメールアドレス宛にパスワードリセットの受付メールが送付されます。
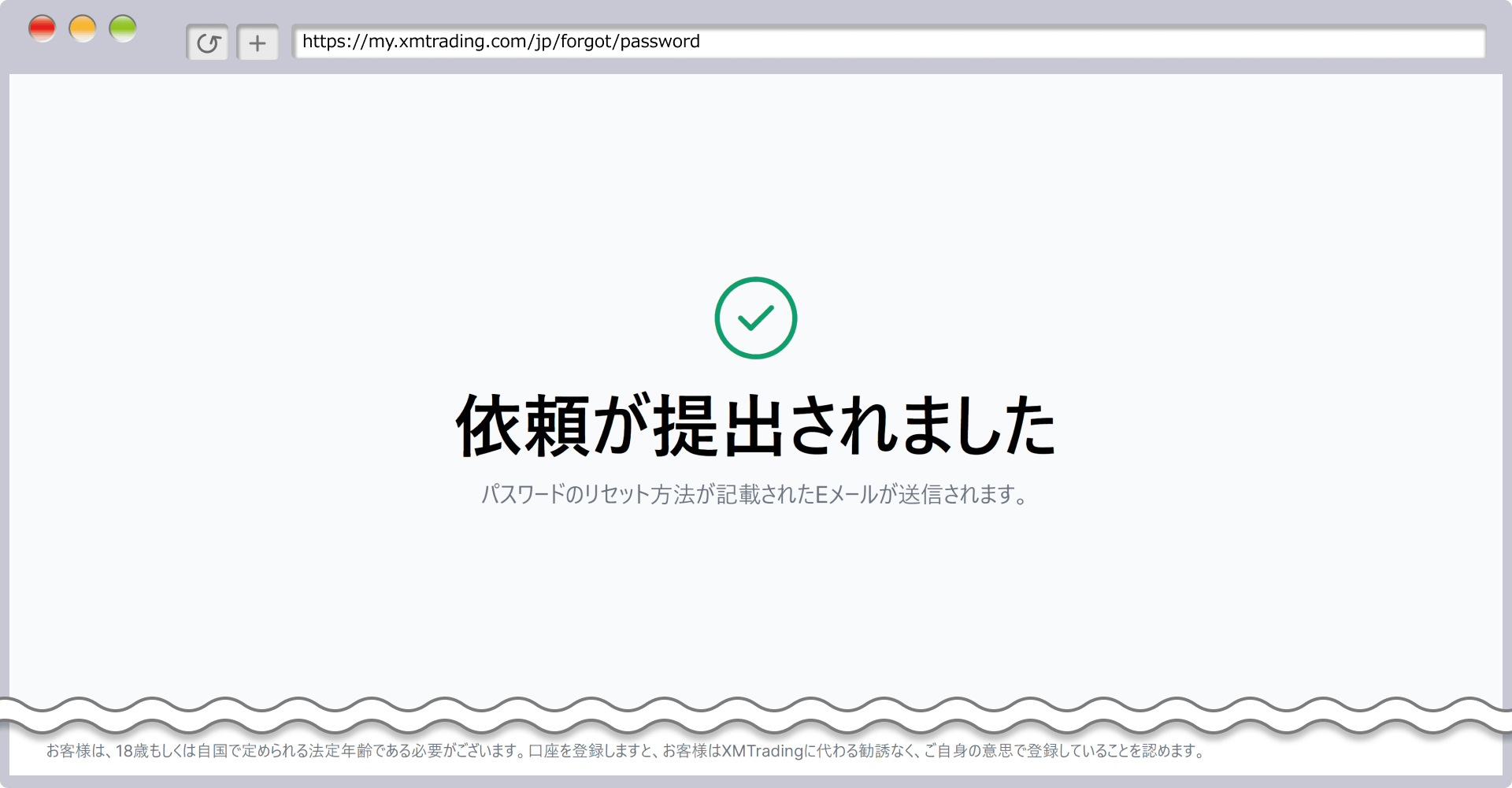
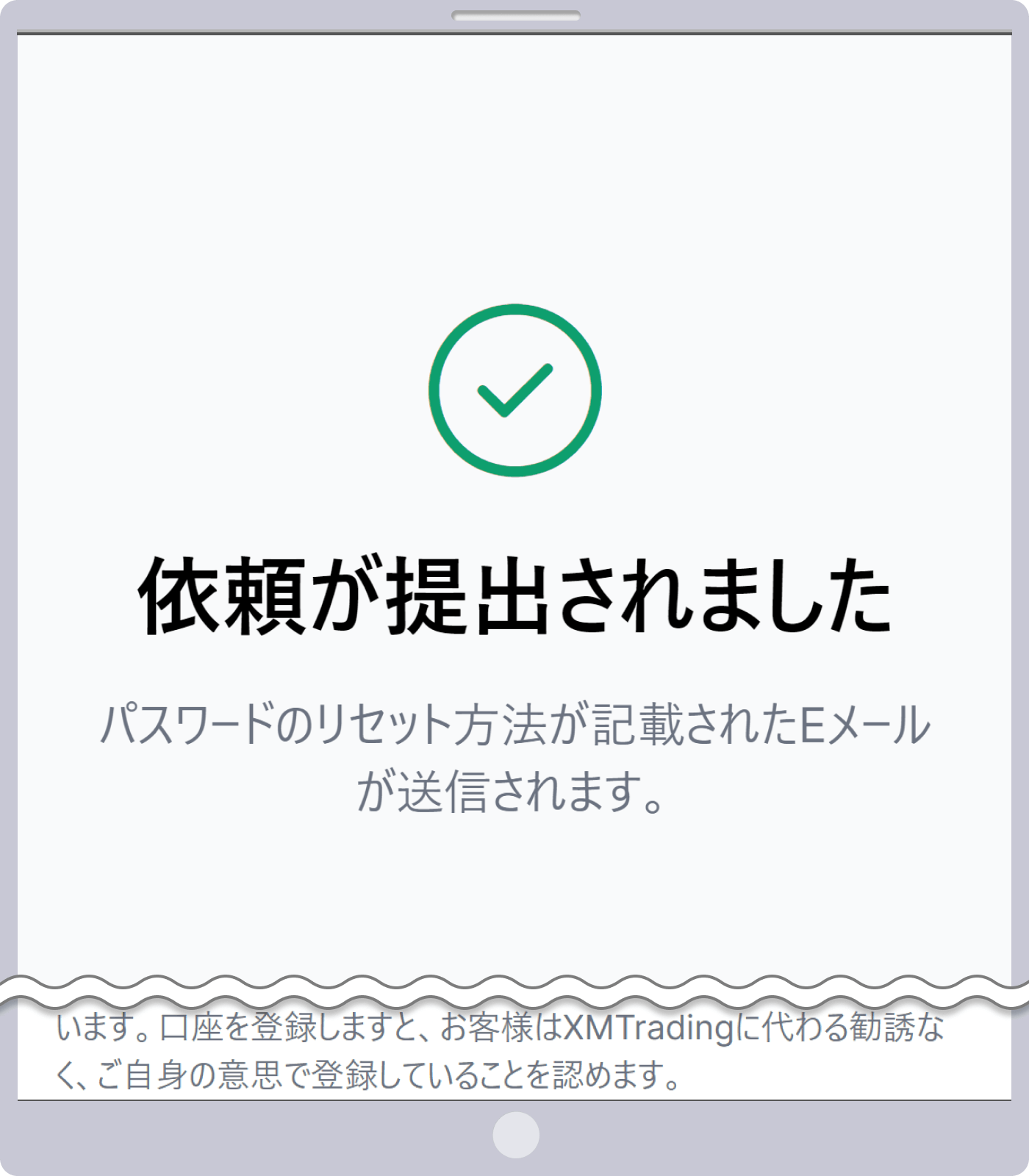
XMにご登録のメールアドレスに届いた「パスワードのリセット依頼」というタイトルのメールを開き、「こちらをクリック」をクリックします。
XMにご登録のメールアドレスに届いた「パスワードのリセット依頼」というタイトルのメールを開き、「こちらをクリック」をタップします。
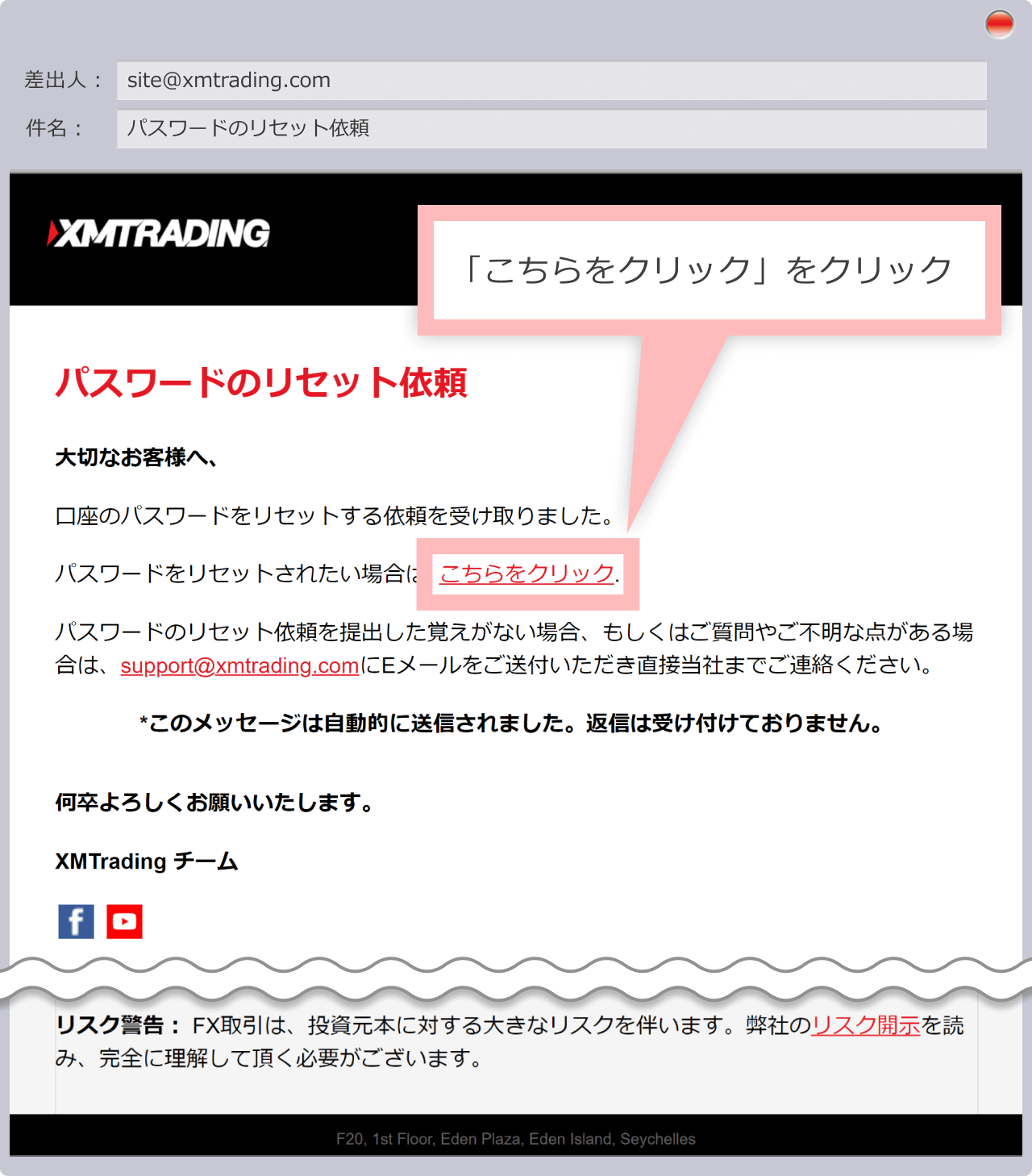
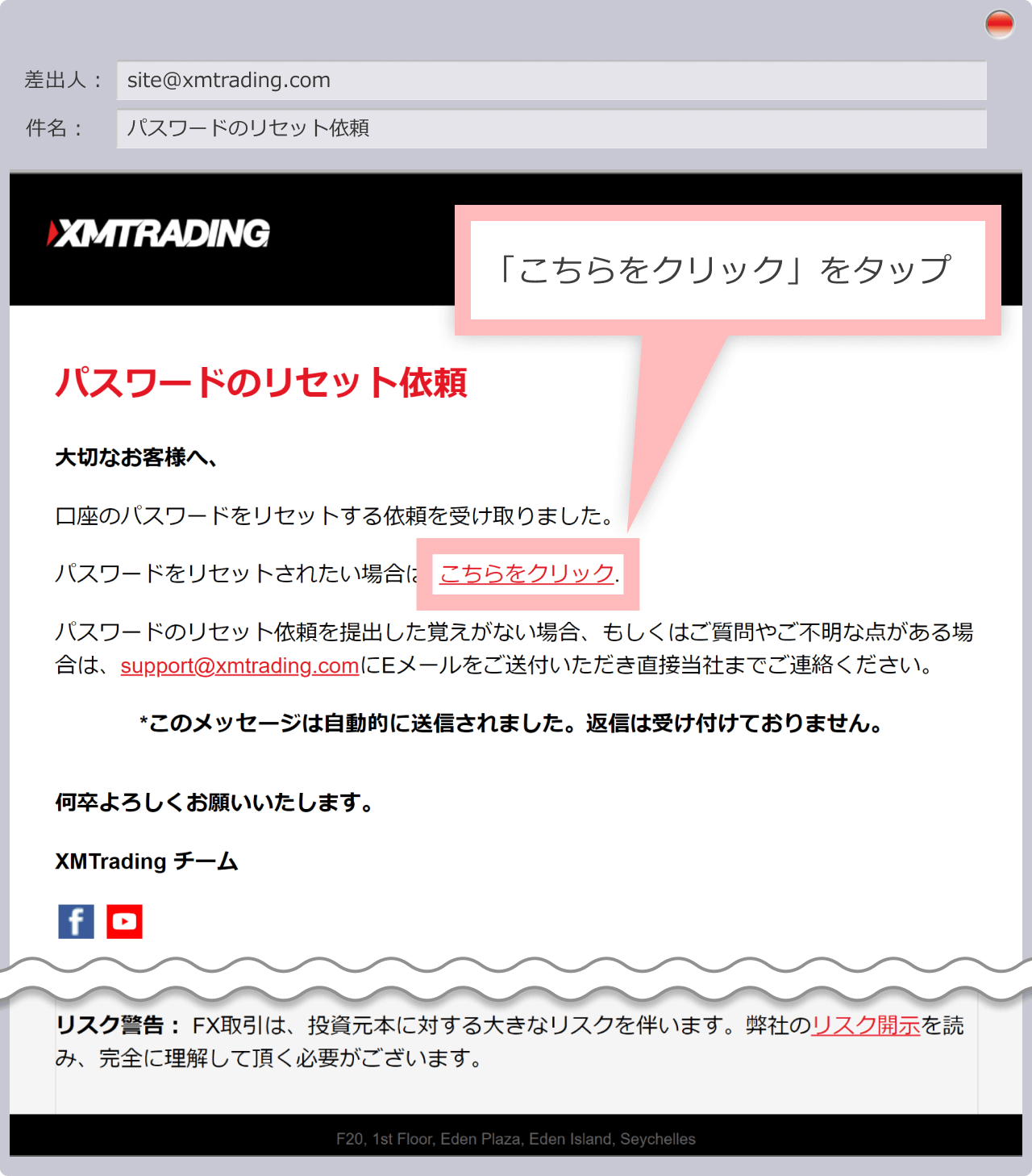
パスワードのリセット画面が開きましたら、ご希望のパスワードを二回入力し、「送信」をクリックします。
パスワードのリセット画面が開きましたら、ご希望のパスワードを二回入力し、「送信」をタップします。
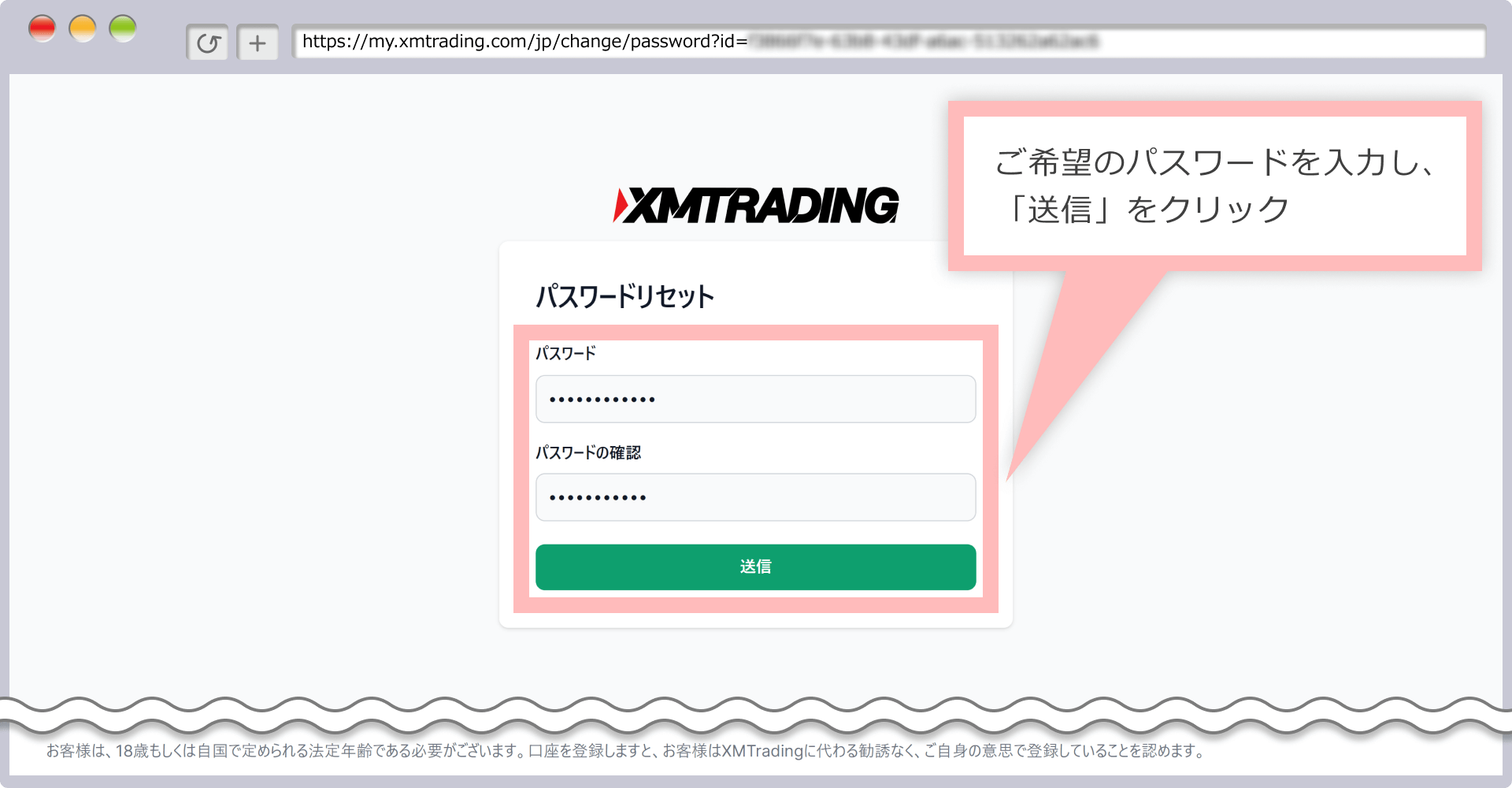
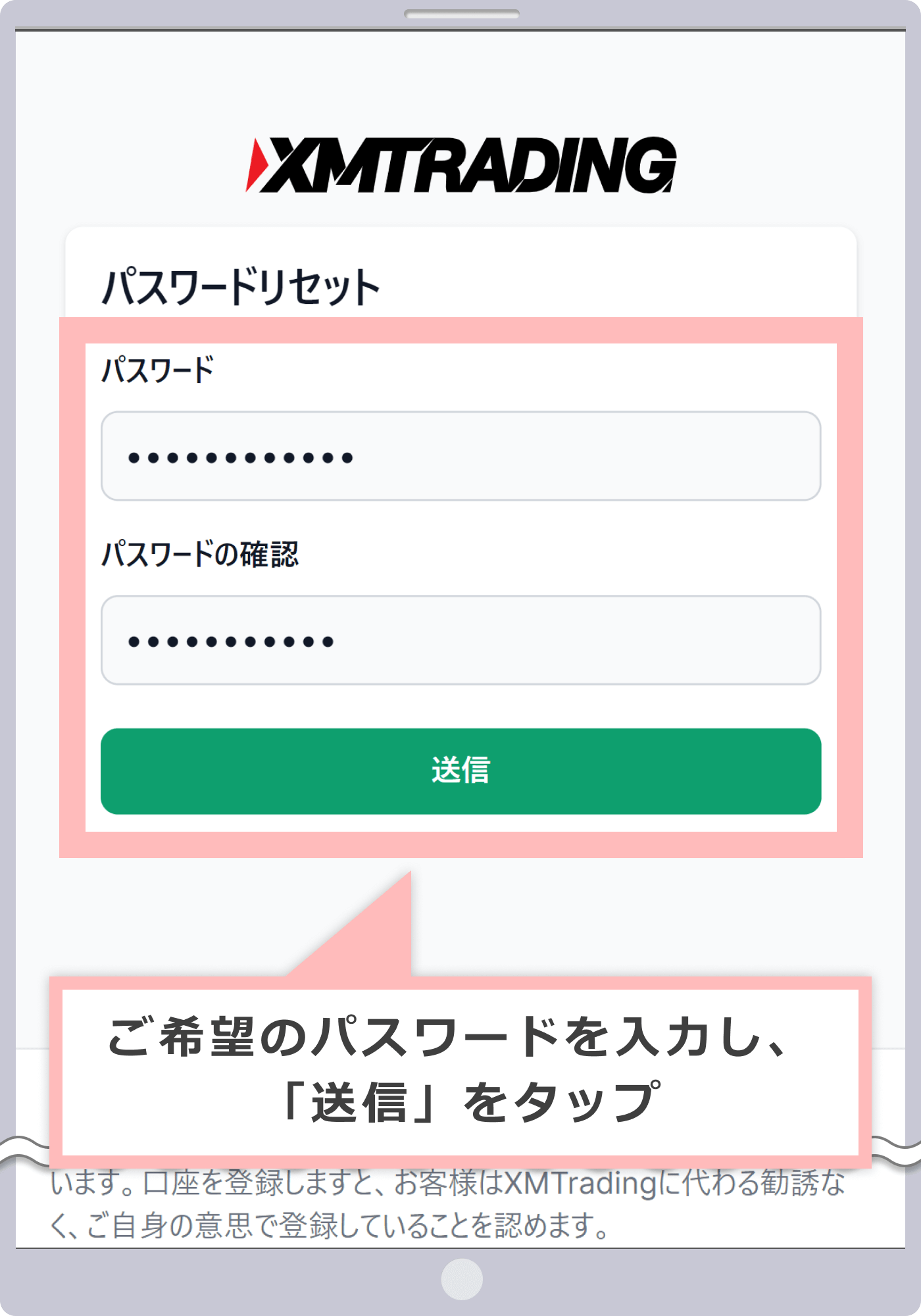
「パスワードが変更されました」というメッセージが表示されましたら、会員ページのログインパスワードの変更は完了です。
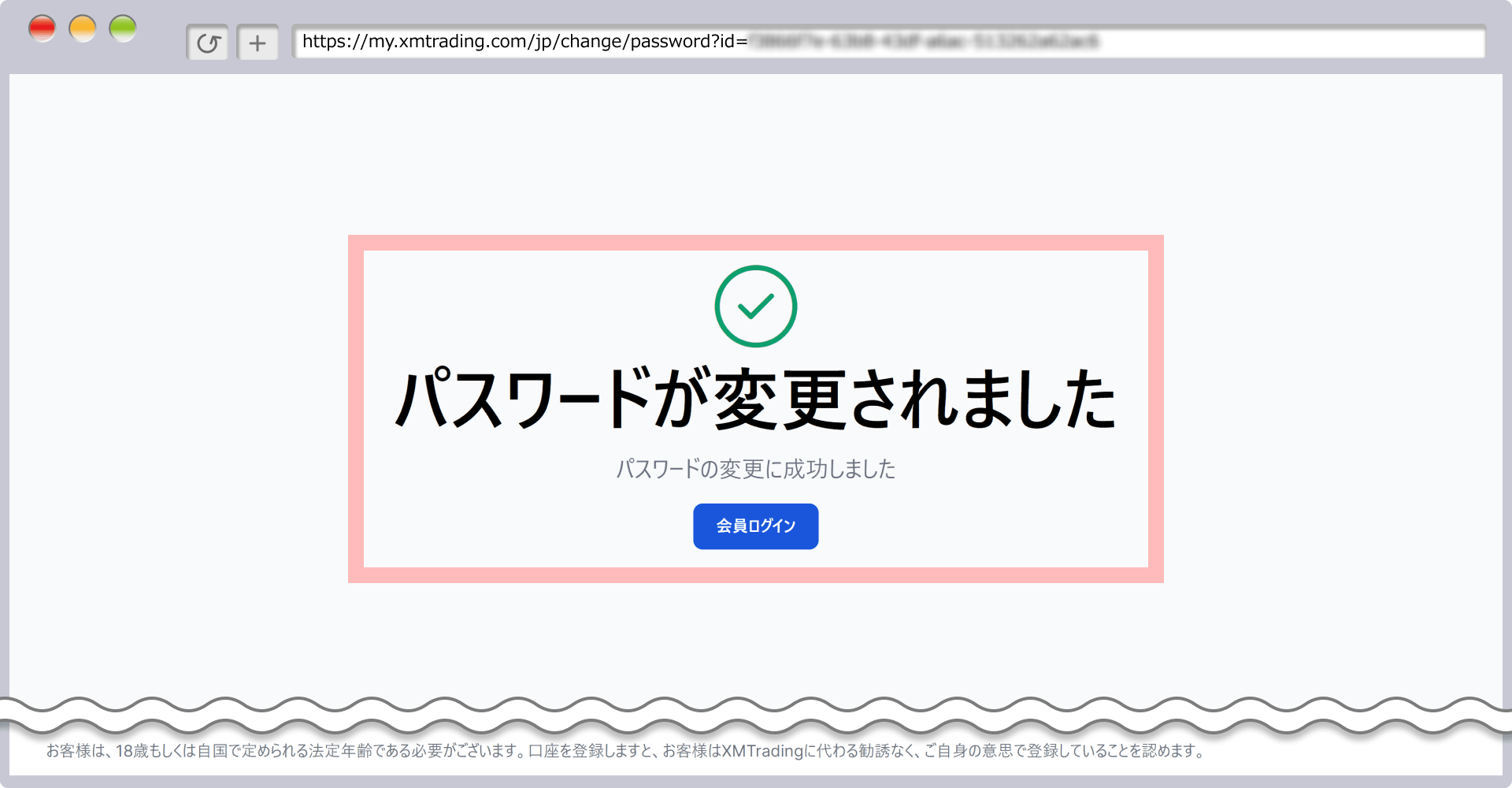
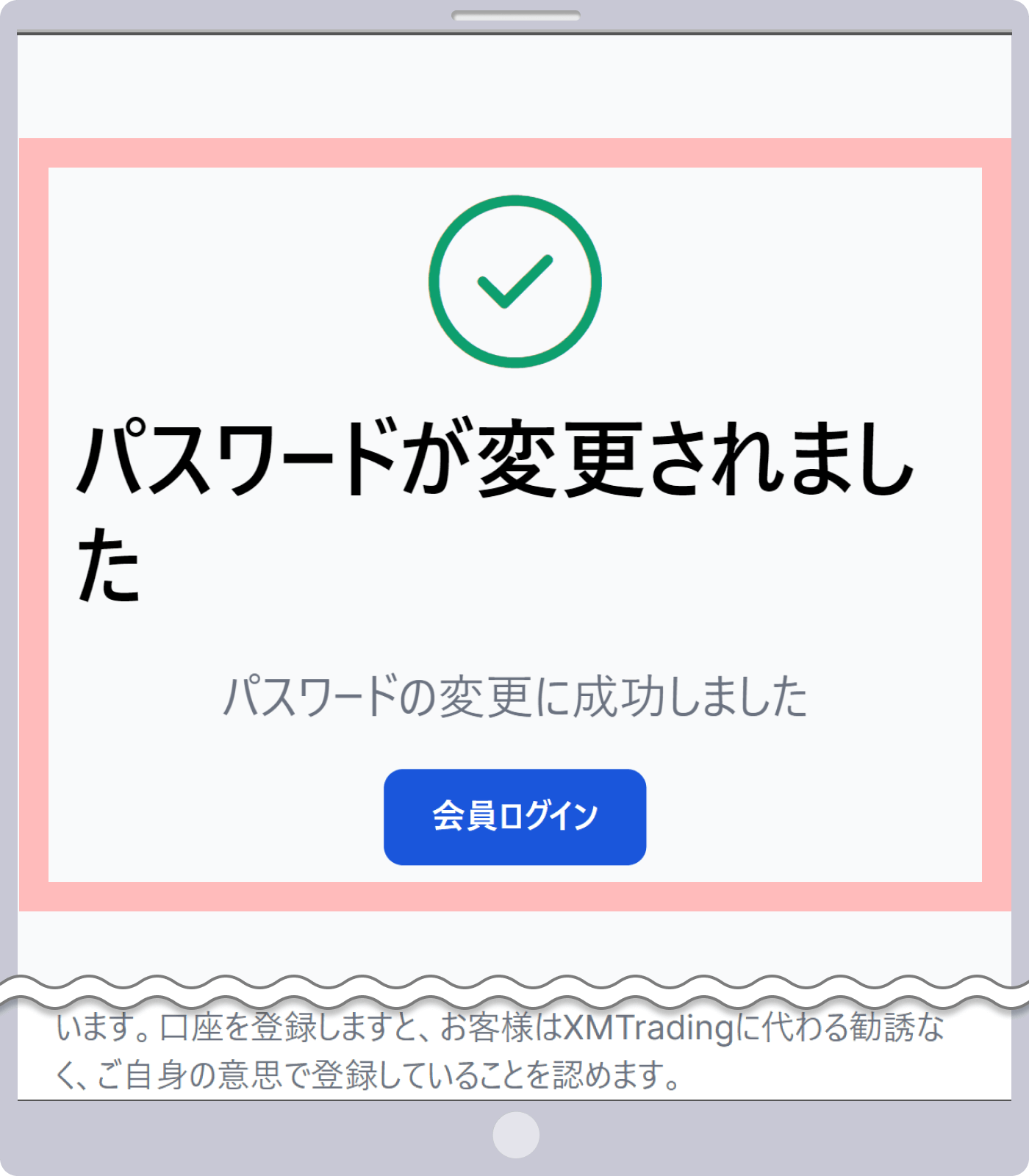
XMTrading(エックスエム)にてプロフィール登録済みの場合、MT4/MT5IDを使用して会員ページへログインすることはできません。プロフィール登録の際にお客様ご自身にて設定頂いたメールアドレスとパスワードでログインしてください。但し、プロフィール登録をされていない場合は、MT4/MT5IDとパスワードをご使用ください。
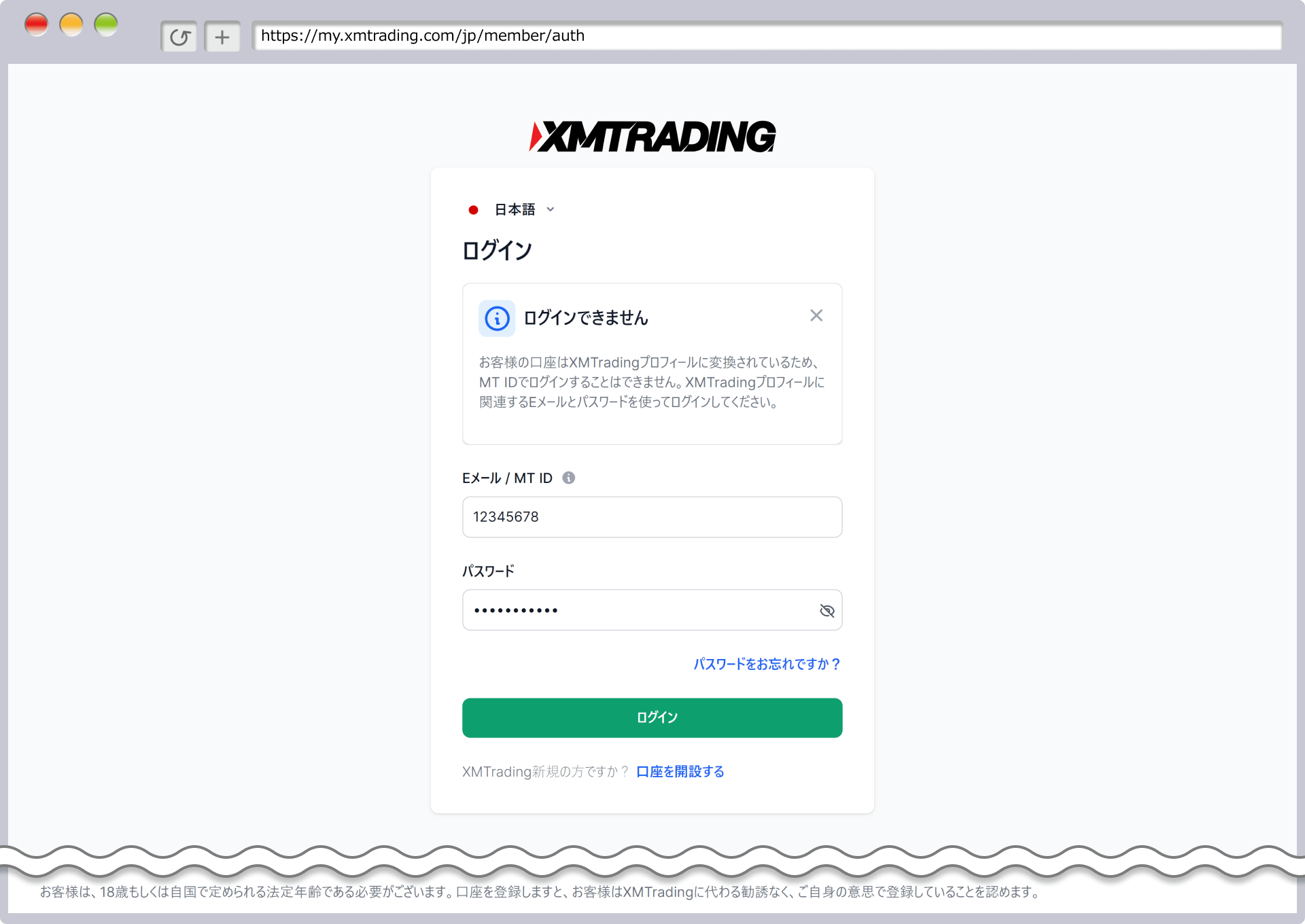
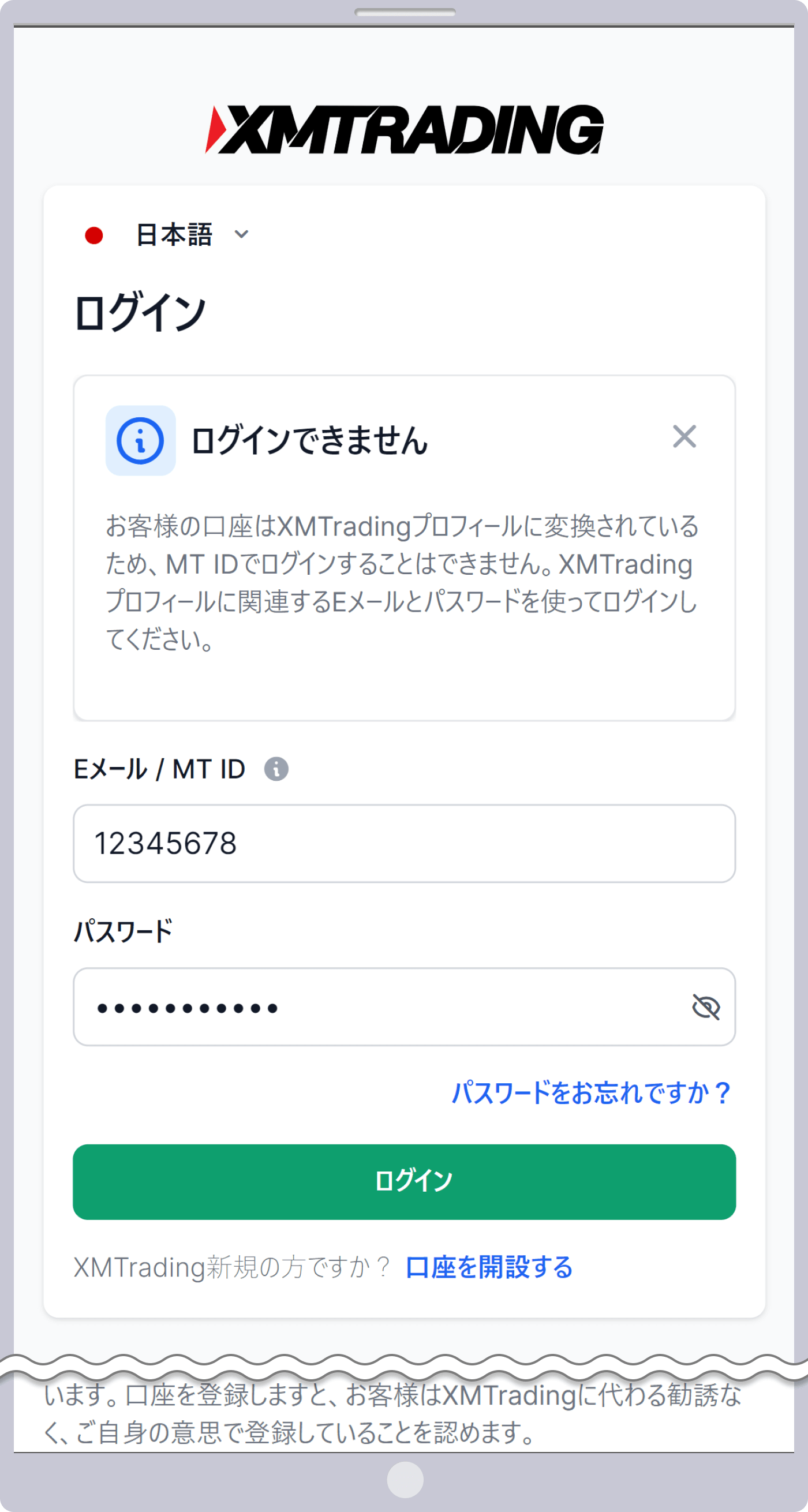
XMTrading(エックスエム)では「XMTrading(xmtrading.com)」の他、「XM(xm.com)」と「XMGlobal(xmglobal.com)」というブランドを持ち、世界196カ国(20言語)でサービスを展開しております。
日本語対応の「XMTrading」にて開設頂いた口座は、これらのXMグループ全ブローカーの共通アカウントではございません。あくまでXMTrading専用のMT4/MT5IDとパスワードになりますので、ログインできない場合は、XMTradingの会員ページへアクセスしているかご確認ください。
XMTrading(エックスエム)では、口座残高がない状態で一定期間(90日間)お取引履歴がない場合、口座は凍結され、XMのMT4/MT5リアル口座へはログインできない状態となります。MT4/MT5口座が凍結されている場合でも、アカウント自体は継続してご利用可能です。XMTradingの口座開設の際に登録されたメールアドレスとパスワードを使って会員ページ(マイページ)にログインして、新しい取引口座を開設・ご利用ください。パスワードを忘れた場合は、ログイン画面右下の「パスワードをお忘れですか?」からパスワードのリセットと再登録が可能です。
XMTrading(エックスエム)の取引ツールであるMetaTrader4(MT4)/MetaTrader5(MT5)へログインできない理由として最も多いのが、ログイン情報(ログインID、パスワード)や、ログインサーバーの選択が間違っているためにログインできないケースです。
その他、よくあるXMのMT4/MT5にログインできない理由とその対処法は、次の通りです。
XMTrading(エックスエム)のMT4/MT5へログインできない(正常にログインが完了しない)場合、MT4/MT5にエラーが表示されます。PCからMT4/MT5へ正常にログインできない場合は、画面右下の接続状況欄に「無効な口座」「回線不通」と表示(MT5の場合は赤色のマーク)され、スマートフォン(iPhone/Android)からMT4/MT5へ正常にログインできない場合は、「不正な口座」「認証失敗」などと表示されます。
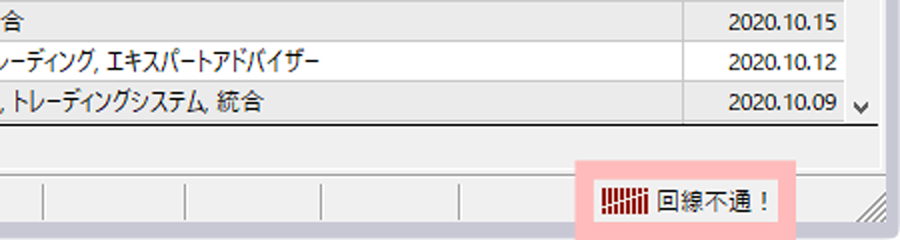
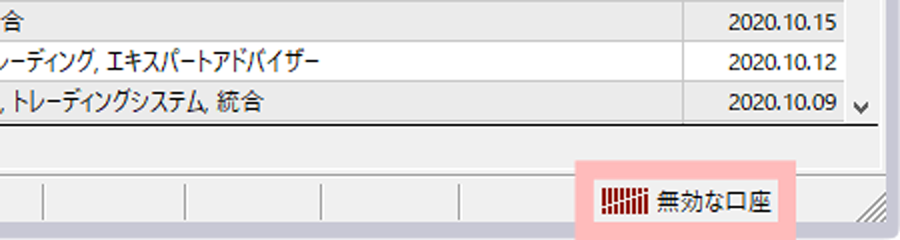
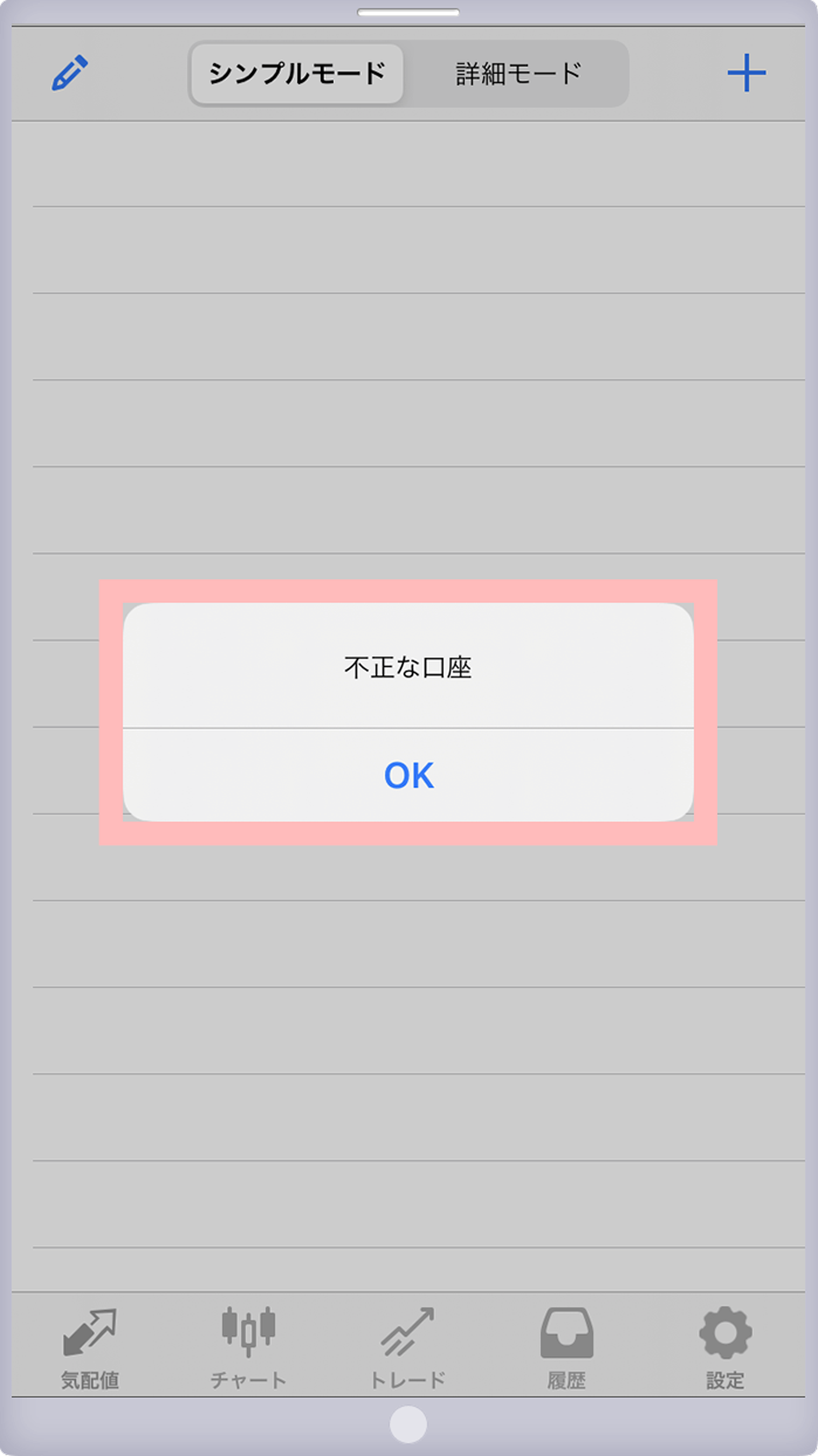
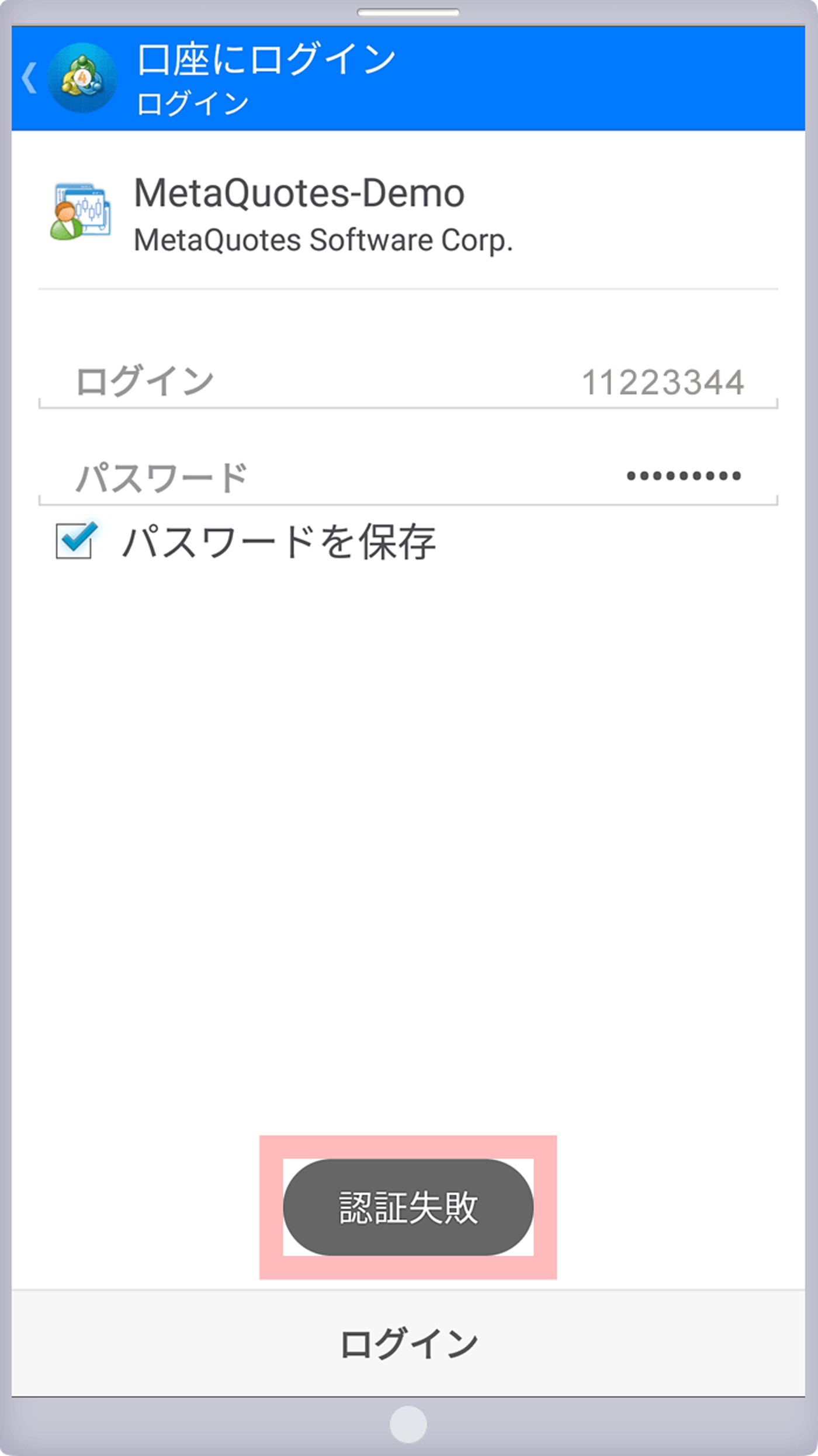
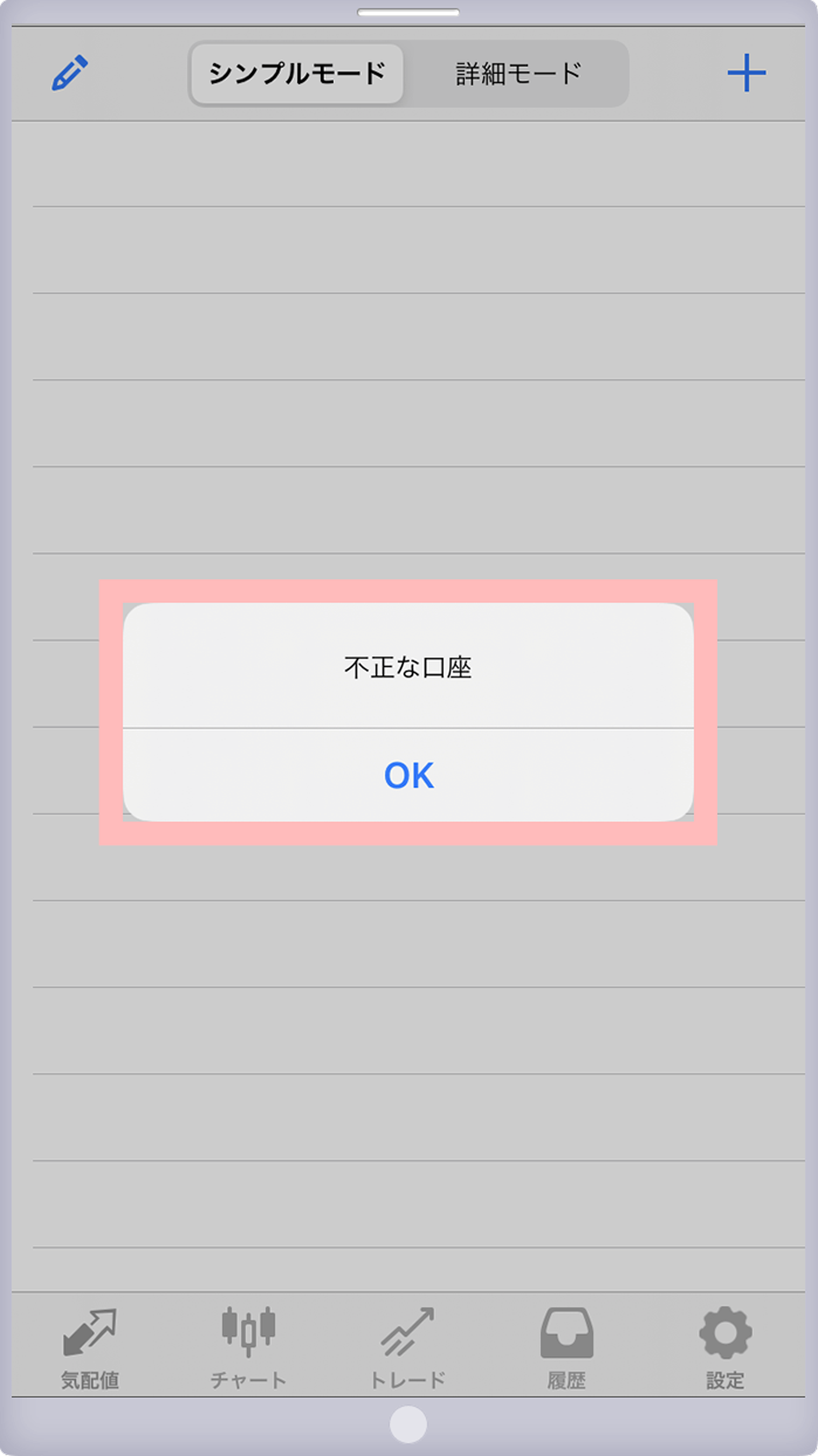
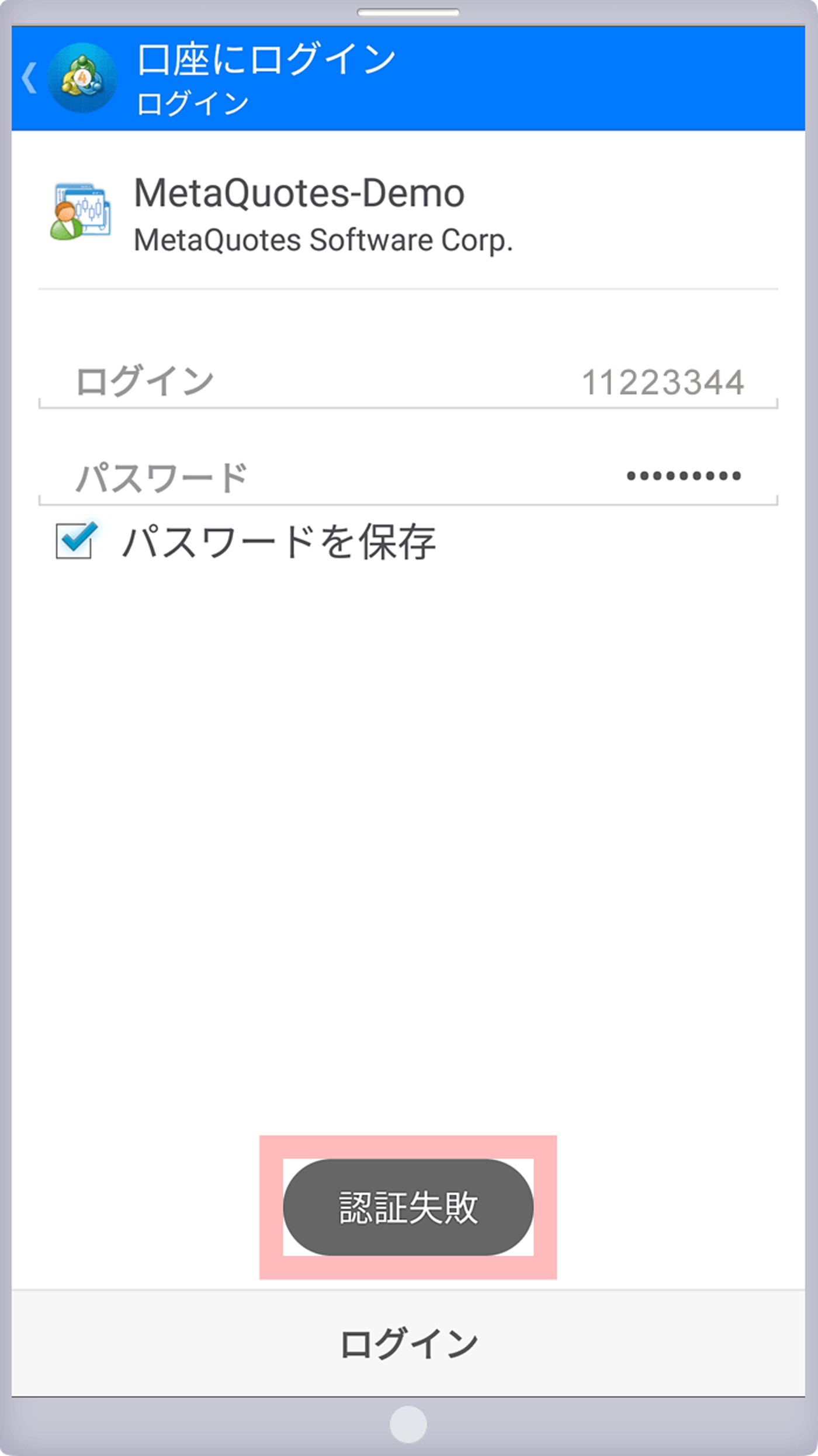
このようなエラーメッセージが表示され、XMのMT4/MT5へログインできない場合は、ログイン情報(ログインID、パスワード、サーバー名)の入力(選択)に誤りがないかご確認の上、再度MT4/MT5へログインをお試しください。尚、ログインID・パスワードをコピーアンドペーストして入力する際は、余分なスペースが入らないようご注意ください。
PCでXMTrading(エックスエム)のMT4/MT5へログインする際、リアル口座のサーバーを選択する必要がありますが、サーバー欄にお客様のサーバーが表示されなかったり、間違ったサーバーを選択したために、ログインできない場合がございます。サーバー欄にお客様のサーバーが見つからず、ログインできない場合は、以下の方法にてXMのサーバーのスキャンを行い、該当のサーバーを選択してログインをお確かめください。
MT4の上部「ファイル」メニューより「デモ口座の申請」をクリックし、「デモ口座の申請」画面の右下「スキャン」をクリックしてください。お客様のサーバーがリストに表示されましたら、「デモ口座の申請」の画面を閉じ、再度、MT4の上部「ファイル」メニュー内、「取引口座にログイン」よりログインしてください。
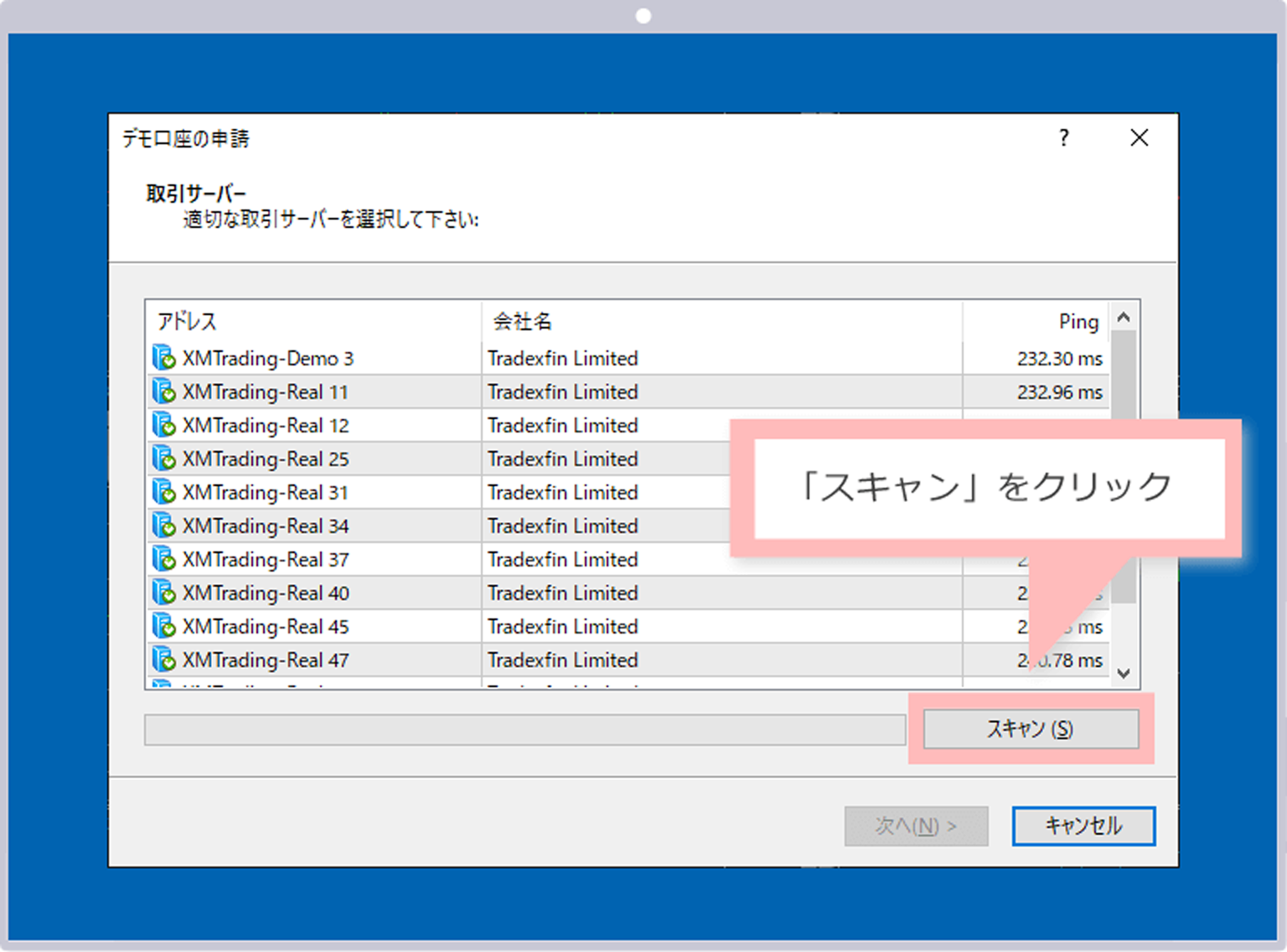
MT5の上部「ファイル」メニューより「デモ口座を開く」をクリックし、「デモ口座の申請」の証券会社の検索欄に「XMTrading」と入力後、「証券会社を探す」をクリックしてください。スキャンが完了しましたら、「デモ口座の申請」の画面を閉じ、再度、MT5の上部「ファイル」メニュー内、「取引口座にログイン」よりログインをお試しください。
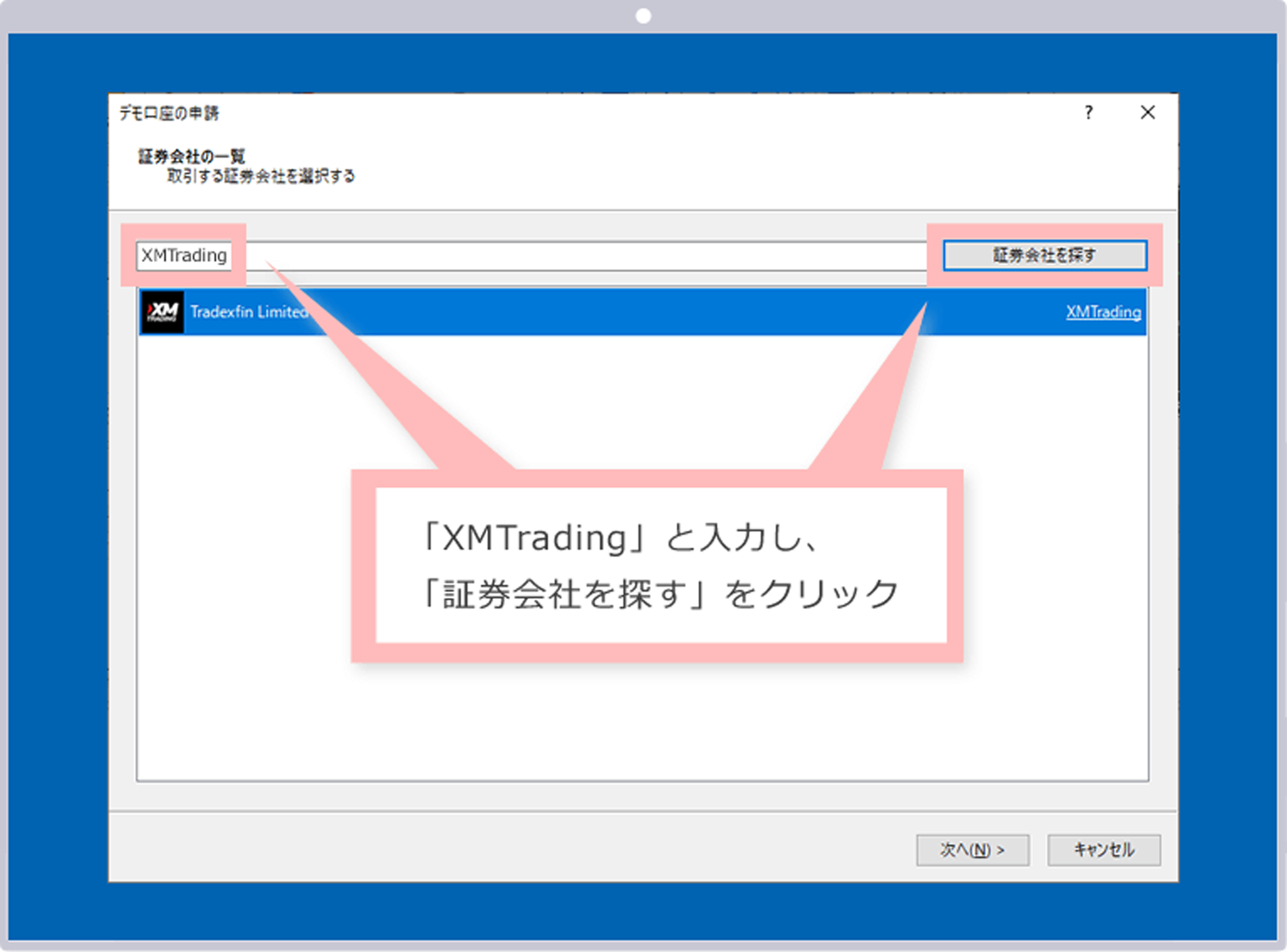
XMTrading(エックスエム)のMT4/MT5口座へログインする際のパスワードは、リアル口座開設時にお客様ご自身で設定したパスワードとなります。そのため、XMにてリアル口座を開設後に送付される「XMTradingへようこそ」というタイトルのメールには記載されていませんのでご注意ください。尚、ログインパスワードは、XMの会員ページ(マイページ)のパスワードとは異なりますのでご注意ください。パスワードが不明で、XMのMT4/MT5へログインできない場合は、XMの会員ページより変更(リセット)手続きを行ってください。
XMTrading(エックスエム)のMT4/MT5のログインパスワードのリセット方法は、次の通りです。
ご登録メールアドレスとログインパスワードを入力し、XMTrading(エックスエム)の『会員ページ』にログインしてください。但し、XMTradingプロフィールを作成されていない場合は、MT4/MT5IDとパスワードをご使用ください。
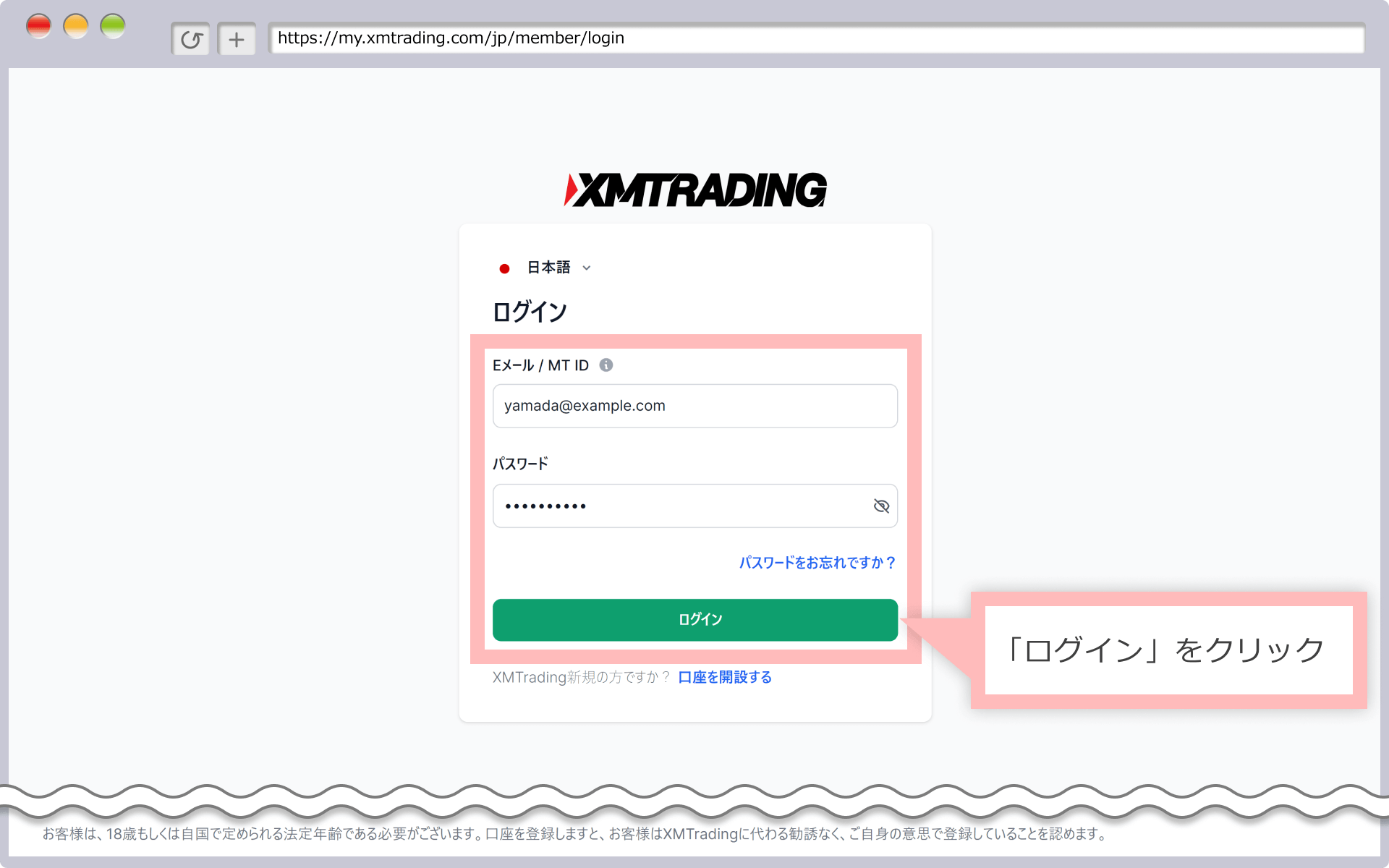
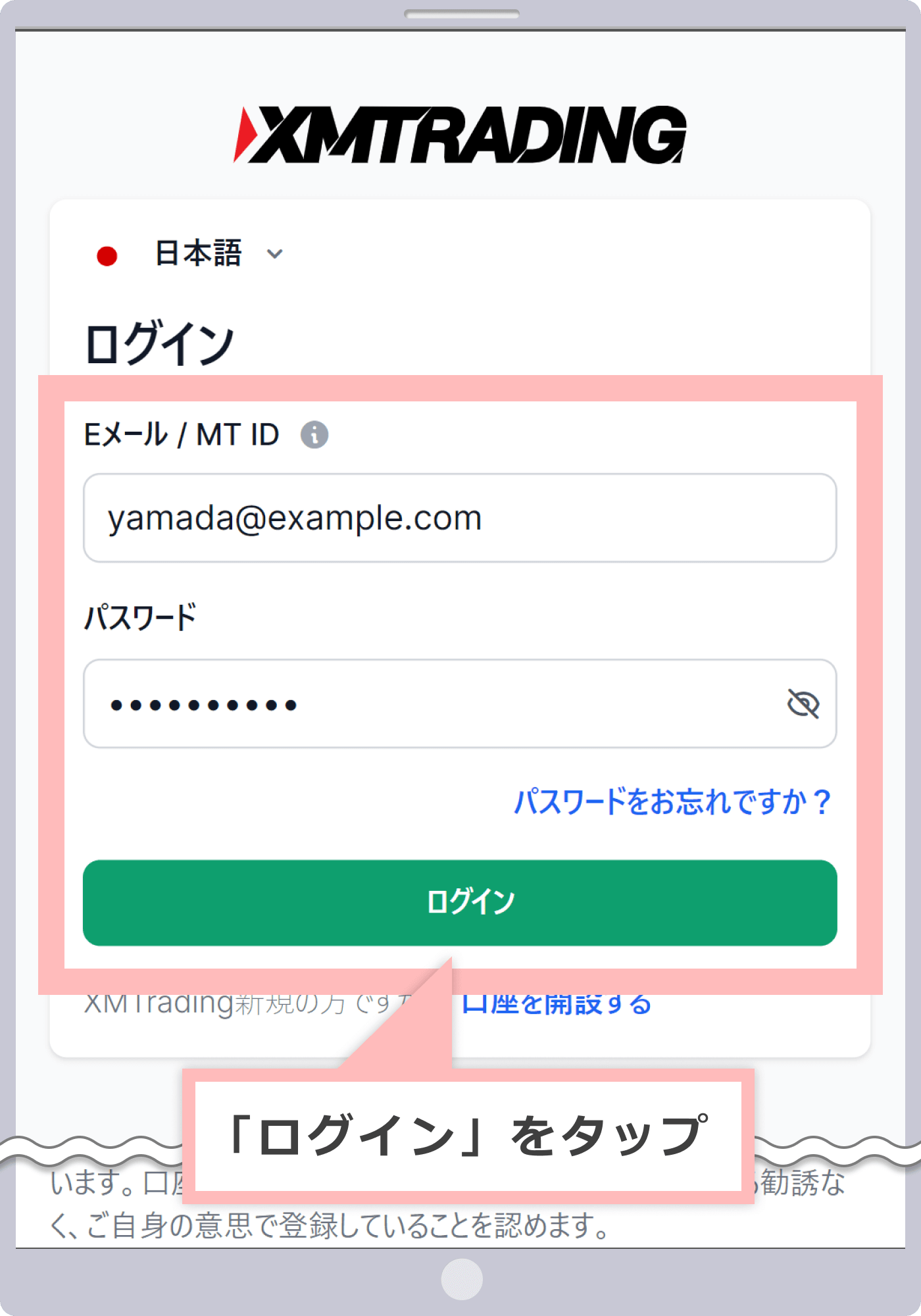
XMの『会員ページ』にログイン後、左メニューの「マイアカウント」をクリックします。
XMの『会員ページ』にログイン後、左メニューの「マイアカウント」をタップします。
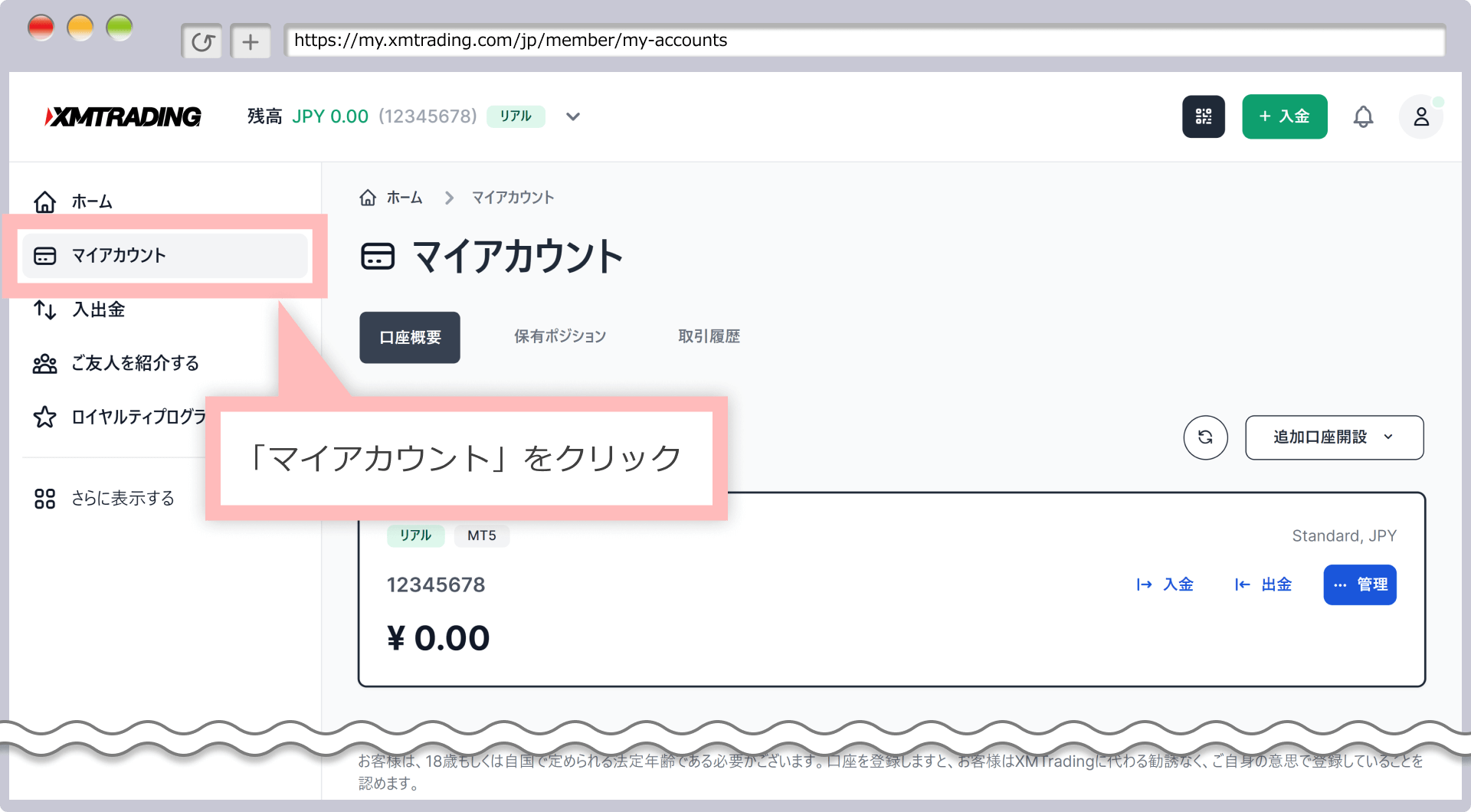
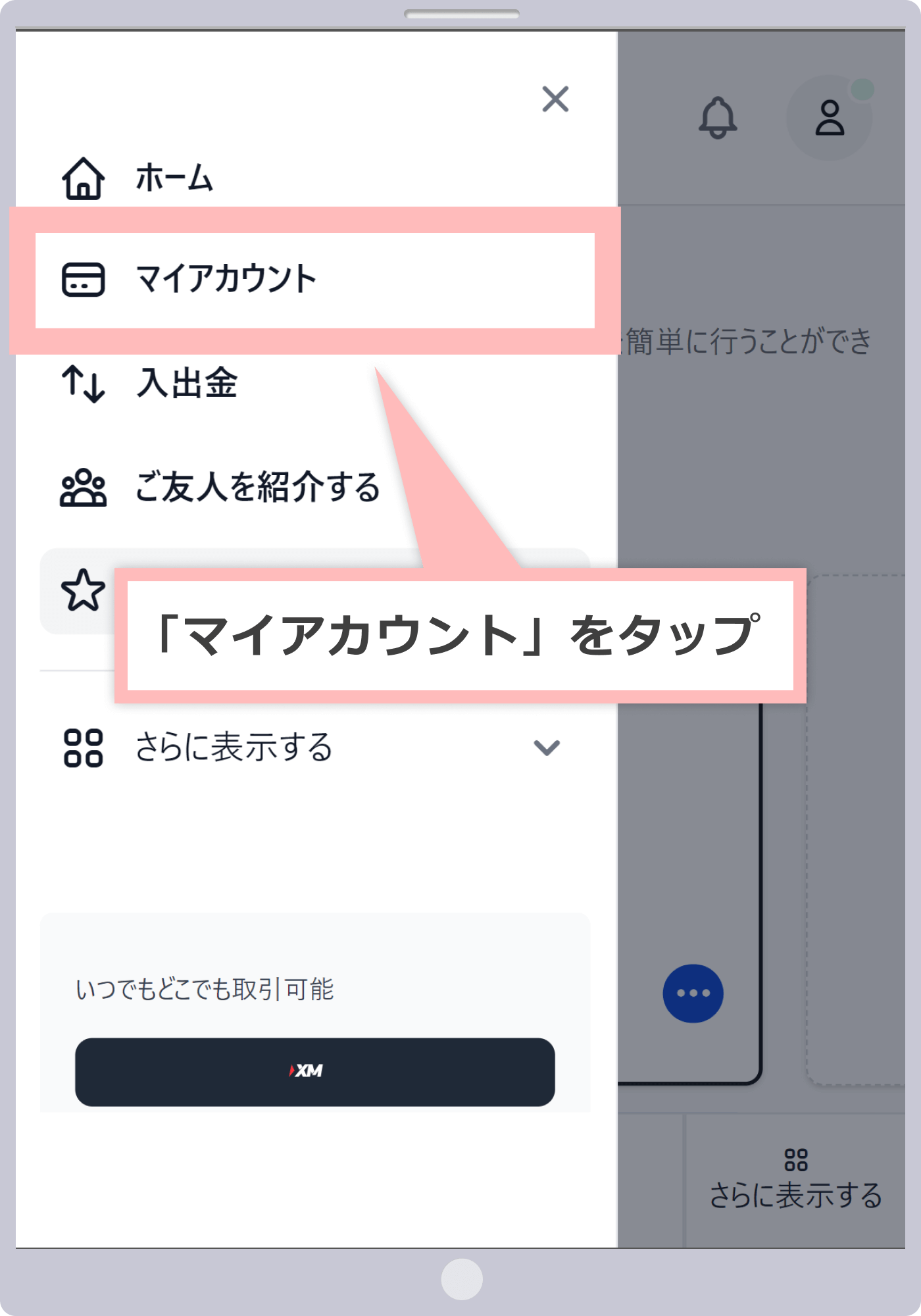
「...管理」をクリックして、「パスワードの変更」を選択します。
「...管理」をタップして、「パスワードの変更」を選択します。
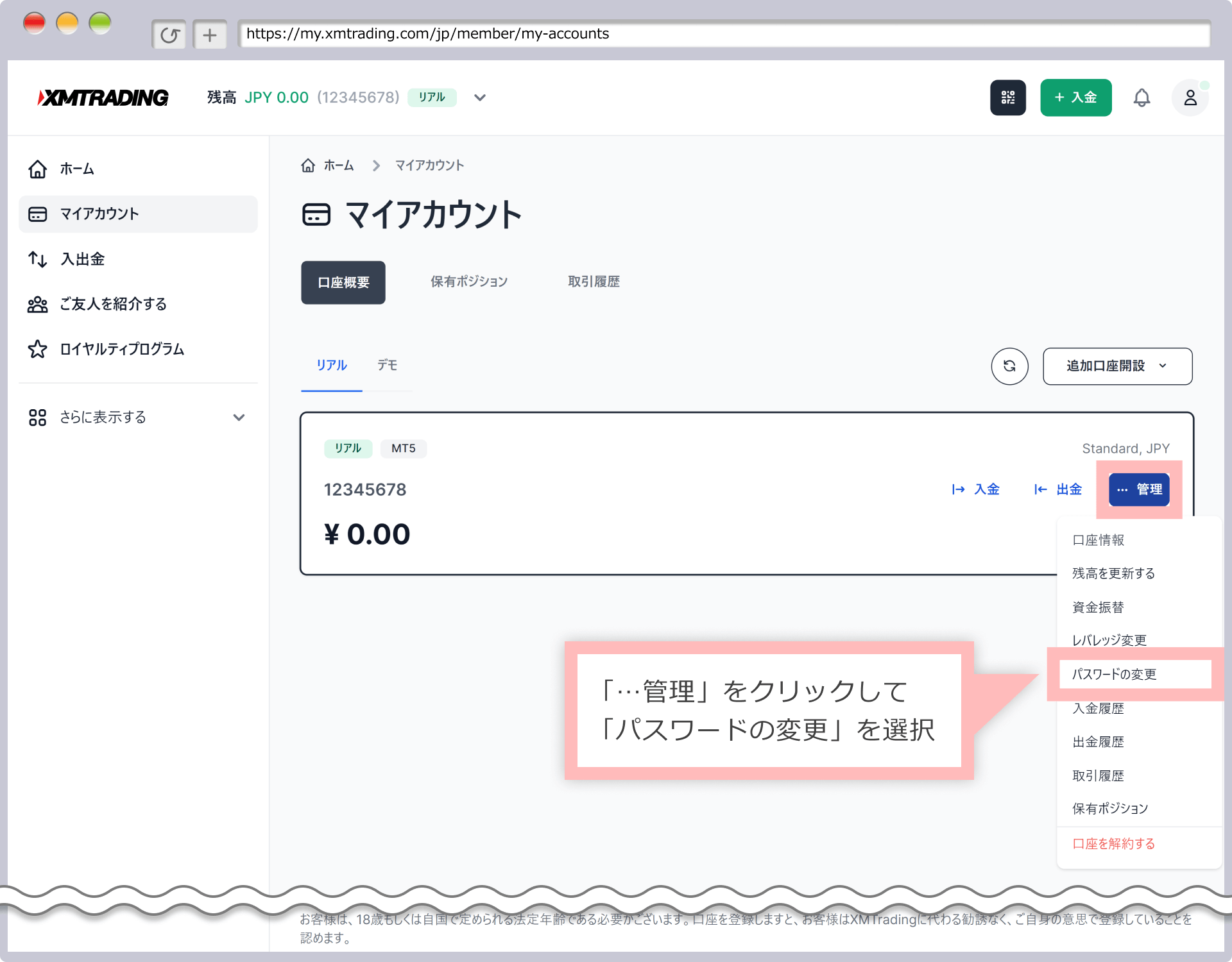
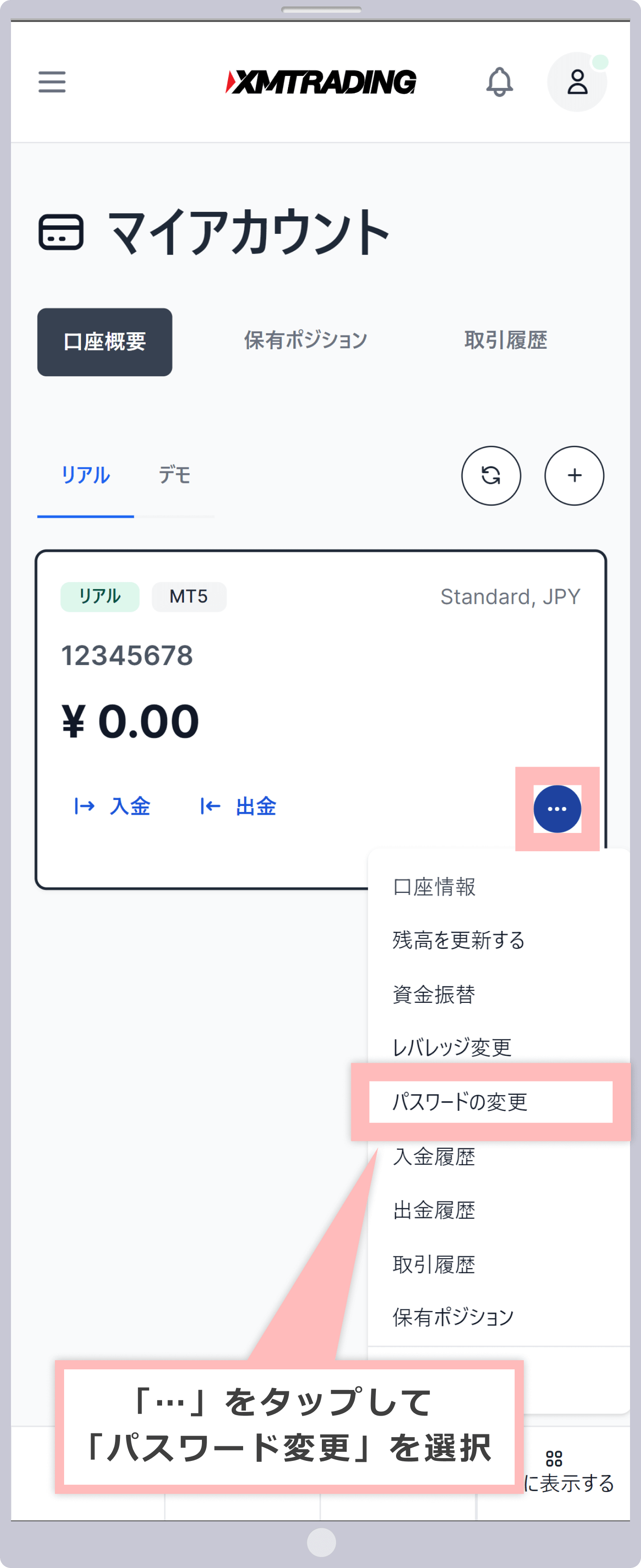
パスワードのリセット画面にて、「取引口座のパスワード」を選択し、プロフィールパスワードと新しいパスワードを二回入力し、「パスワードを更新する」をクリックします。
パスワードのリセット画面にて、「取引口座のパスワード」を選択し、プロフィールパスワードと新しいパスワードを二回入力し、「パスワードを更新する」をタップします。
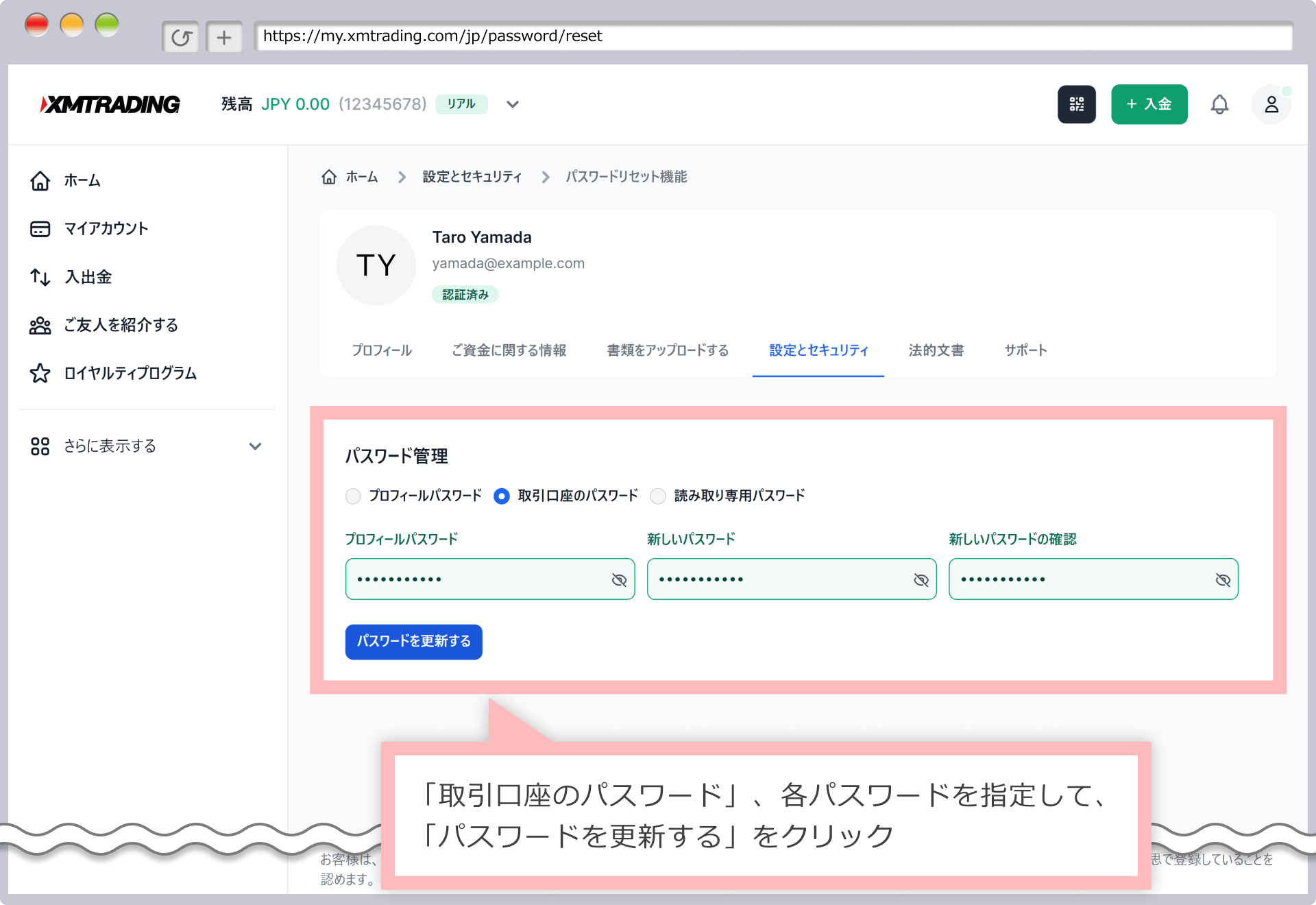
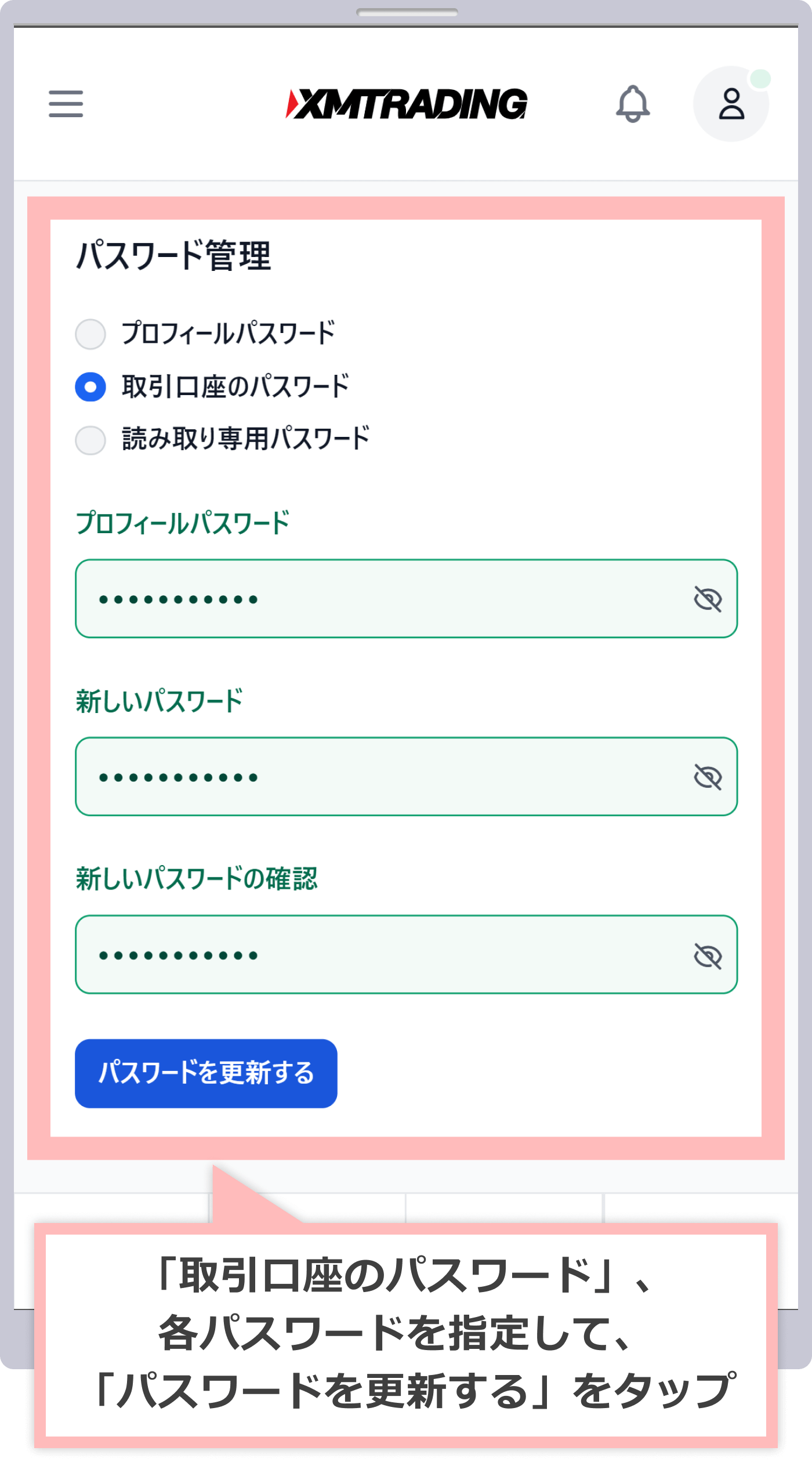
「パスワードが変更されました」というメッセージが表示されましたら、MT4/MT5のログインパスワードの変更は完了です。
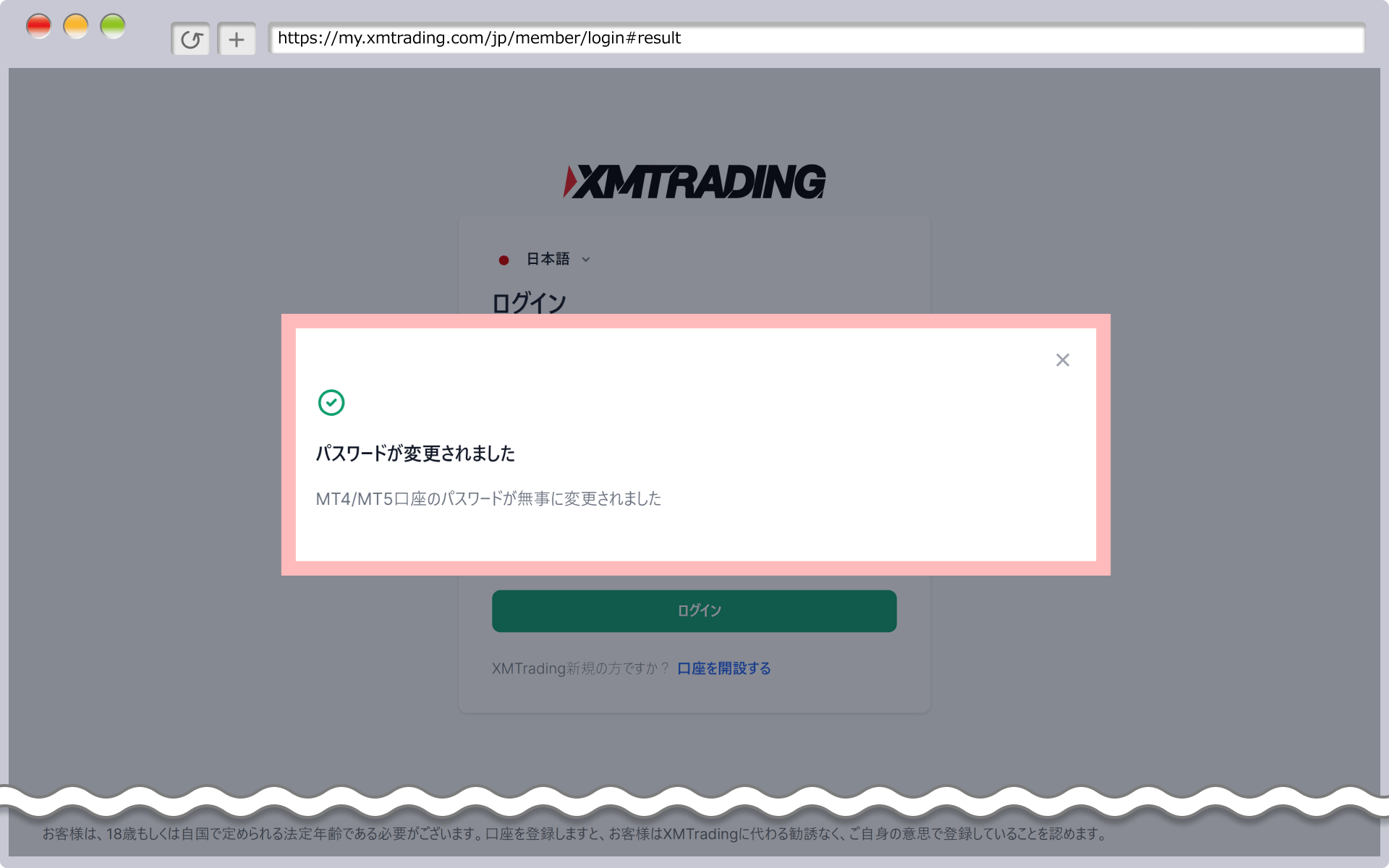
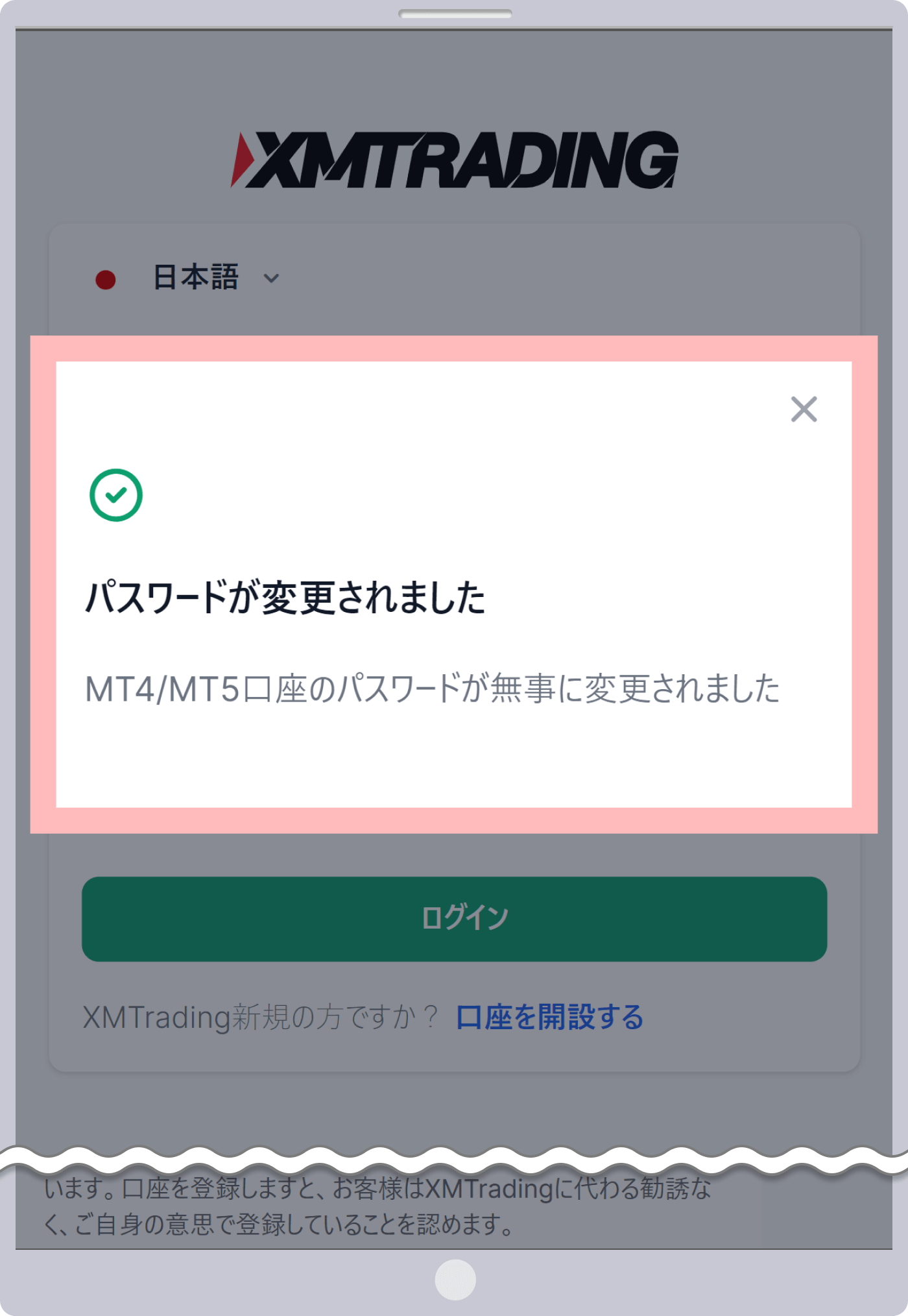
XMから「パスワードが変更されました」という件名のメールが送付されます。
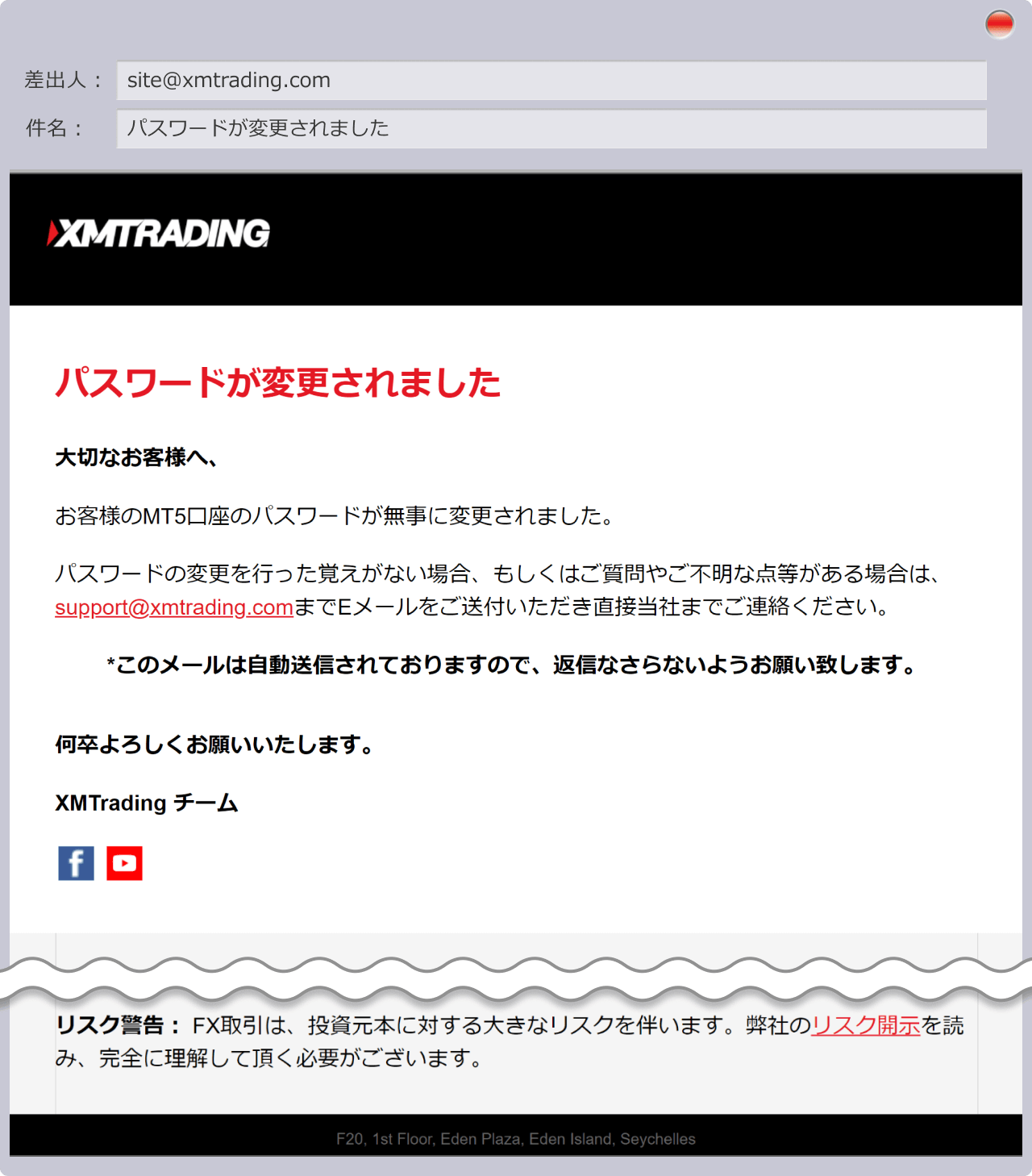
MetaTrader4(MT4)とMetaTrader5(MT5)は、いずれもMetaQuotes社が提供するプラットフォームですが、互換性はありません。XMTrading(エックスエム)のMT4口座を開設された場合は、MT4へのみログイン可能となり、XMのMT4のログインIDでMT5(またはMT5のログインIDでMT4)にログインすることはできません。
XMの口座へログインできない場合は、開設した口座の取引ツールをご確認頂き、プラットフォームの種類が異なる場合は、下記より、XMのMT4/MT5のダウンロード・インストールをお願いいたします。
XMTrading(エックスエム)では、口座残高がない状態で一定期間(90日間)お取引履歴がない場合、口座は凍結され、XMのMT4/MT5リアル口座へログインできなくなります。PCからMT4/MT5へログインの際は「回線不通!」もしくは「無効な口座」、スマホからログインする際は「不正な口座」もしくは「認証失敗」と表示され、ログインできません。
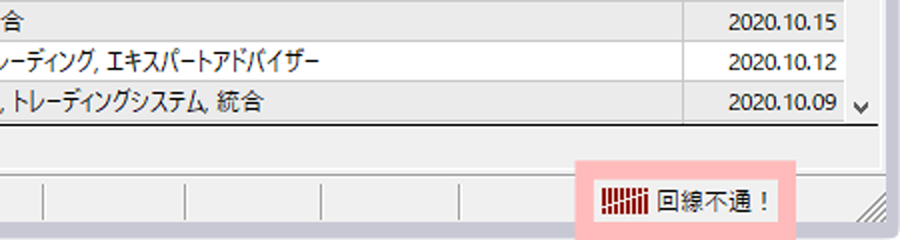
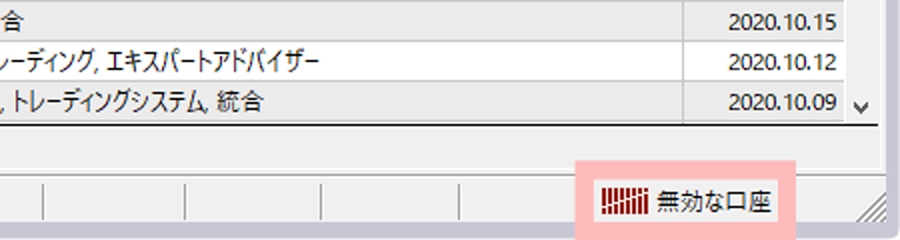
XMTrading(エックスエム)の公式アプリ「XMTradingアプリ(XMスマホアプリ)」へログインできない理由で最も多いのが、ログイン情報が間違っているケースです。XMスマホアプリへは、プロフィール登録の際にお客様ご自身にて設定頂いたメールアドレスとパスワードでログインしてください。但し、プロフィール登録をされていない場合は、MT4/MT5IDとパスワードをご使用ください。
その他、よくあるXMアプリにログインできない理由とその対処法は、次の通りです。
XMTradingアプリ(XMスマホアプリ)へログインできない場合、下記のようなエラーが表示されます。このようなエラーメッセージが表示され、XMスマホアプリへログインできない場合は、ログイン情報の入力に誤りがないかご確認の上、再度XMアプリへのログインをお試しください。尚、ログイン情報をコピーアンドペーストして入力する際は、余分なスペースが入らないようにご注意ください。
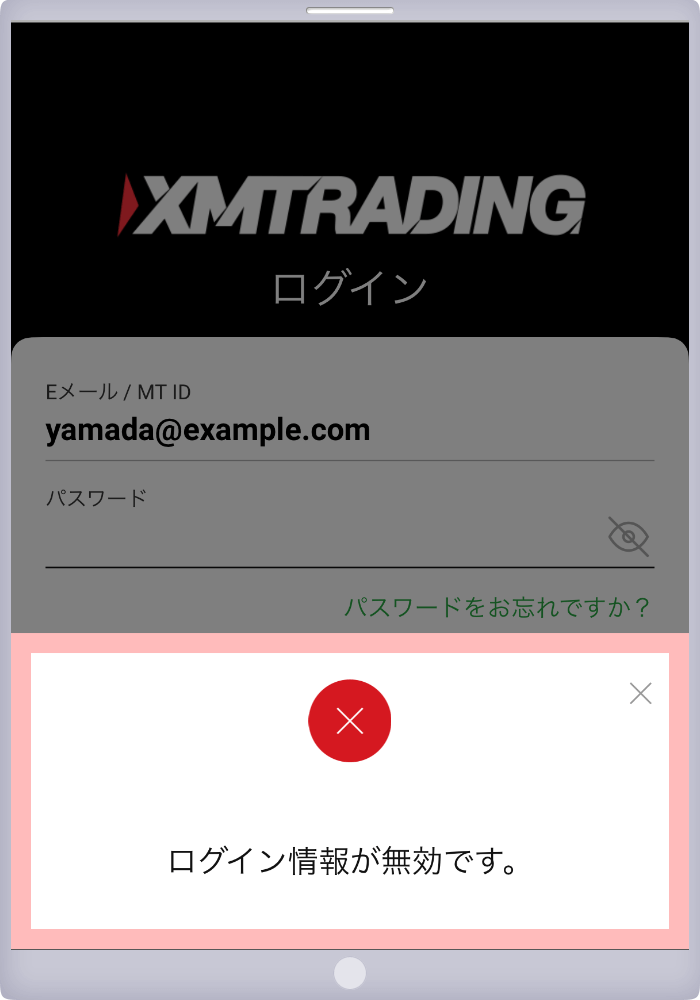
XMTradingアプリ(XMスマホアプリ)へのログインは、プロフィール登録の際にお客様ご自身にて設定頂いたメールアドレスとパスワードでログインします。XMスマホアプリのパスワードは、XMの会員ページと同一ですが、メタトレーダー4(MT4)/メタトレーダー5(MT5)のパスワードとは異なりますのでご注意ください。但し、プロフィール登録をされていない場合は、MT4/MT5IDとパスワードをご使用ください。パスワードが不明でXMスマホアプリへログインできない場合は、XMアプリの「パスワードをお忘れですか?」より、パスワードの変更(リセット)手続きを行ってください。
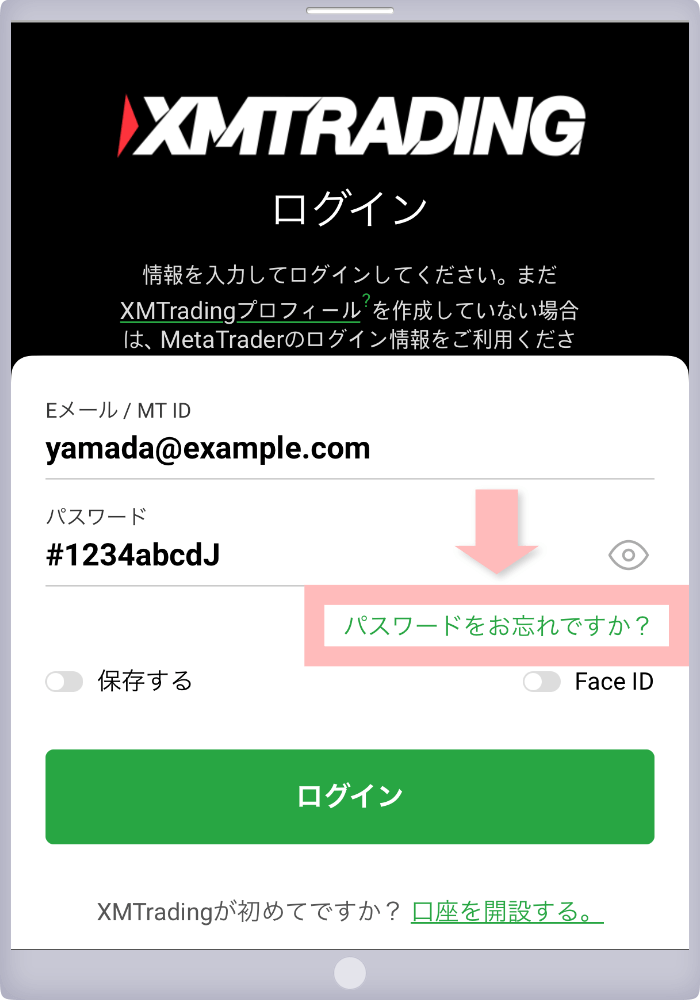
XMTrading(エックスエム)にてプロフィール登録済みの場合、MT4/MT5IDを使用してXMTradingアプリ(XMスマホアプリ)へログインすることはできません。プロフィール登録の際にお客様ご自身にて設定頂いたメールアドレスとパスワードでログインしてください。但し、プロフィール登録をされていない場合は、MT4/MT5IDとパスワードをご使用ください。
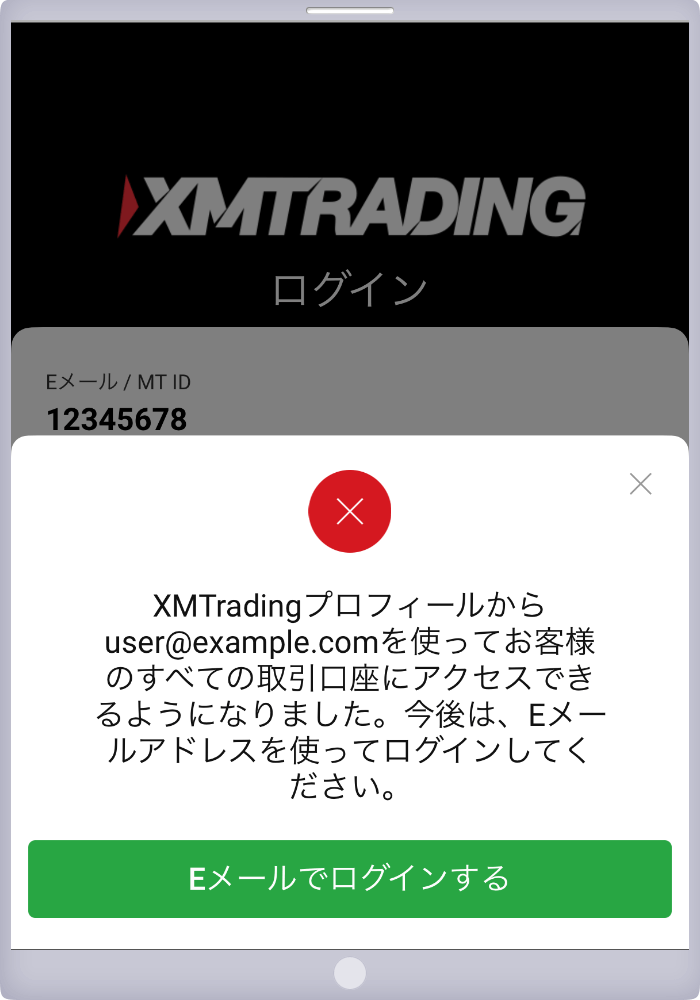
XMTrading(エックスエム)では、口座残高がない状態で一定期間(90日間)お取引履歴がない場合、口座は凍結され、XMのMT4/MT5リアル口座へはログインできない状態となります。口座が凍結されますとXMTradingアプリ(XMスマホアプリ)へもログインできません。
XMTradingアプリ(XMスマホアプリ)のバージョンが古い場合には、XMスマホアプリへログインすることができません。XMアプリを最新バージョンへアップデートした後に、再度、XMスマホアプリを起動してログインを行ってください。尚、アプリケーションのアップデートを自動更新に設定していても、通信環境や端末の不具合等でアップデートが行われない場合があります。正しいログイン情報を入力しているにも関わらずXMスマホアプリへログインできない場合には、XMアプリが最新バージョンであるかをご確認ください。
XMのデモ口座を作成しましたが会員ページにログインできません。
XMのデモ口座のみを作成された場合、XMの会員ページにはログインできません。デモ口座は、MetaTrader4(MT4)/ MetaTrader5(MT5)およびXMスマホアプリへログイン可能です。リアル口座を保有している場合は、会員ページよりデモ口座情報をご確認頂けます。
続きを読む
2023.01.27
XMのパートナーページのログインパスワードを忘れてしまいました。
XMのパートナーページのログインパスワードをお忘れの場合、リセットが可能です。会員ページの「パスワードをお忘れですか?」より、パスワードリセットを行い、新しいログインパスワードを作成して頂けます。解決しない場合は、ご登録メールアドレスよりアフィリエイト部門までご連絡ください。
続きを読む
2023.01.27
XMのデモ口座とリアル口座は同じログイン情報でMT4/MT5へログイン可能ですか?
いいえ、XMのデモ口座とリアル口座のログイン情報は異なります。各口座開設後に届くログイン情報をご確認ください。尚、一つのMetaTrader4(MT4)/ MetaTrader5(MT5)をダウンロード・インストールすることで、デモ口座もリアル口座もお取引頂けます。
続きを読む
2023.01.27
XMのリアル口座とパートナー口座は同じログイン情報で会員ページへログインできますか?
いいえ、XMのリアル口座とパートナー口座の会員ページのログイン情報は異なります。各口座を開設後、ご登録メールアドレス宛にログイン情報が記載されたメールが送付されますので内容をご確認ください。尚、デモ口座とリアル口座は同一のログイン情報で会員ページへログイン可能です。
続きを読む
2023.01.27
XMのパートナーページのログイン方法を教えてください。
XMのパートナーページは、アフィリエイトパートナー専用のページよりログインして頂けます。パートナーログイン情報は、パートナー登録後に送信される「XMTradingパートナープログラムへようこそ」 という件名のメール内にログインID(アフィリエイトID)が記載されておりますのでご確認ください。
続きを読む
2023.01.27
PCからXMのMT4/MT5へログインできたかどうか、確認したいです。
XMのMetaTrader4(MT4)/ MetaTrader5(MT5)へ正常にログインできた場合、画面右下に変動する数値が表示がされます。右下に 「無効な口座」 「回線不通」 (MT5では赤のマーク) 等と表示された場合は、ログインが完了していない可能性がございます。
続きを読む
2020.10.29
XMのログイン情報が記載されたメールが見当たりません。
XMのMT4/MT5のログイン情報を記載したメールは、XMのリアル口座開設後、「XMTradingへようこそ - お口座の詳細」 という件名で送付しております。メールが迷惑フォルダーなどにも見当たらず、ログインできない場合は、XMのサポートデスクまでご連絡ください。
続きを読む
2020.10.29
XMの会員ページ・MT4/MT5へのログインパスワードを忘れてしまいました。
XMの会員ページ・MetaTrader4(MT4)/ MetaTrader5(MT5)のログインパスワードをお忘れの場合、リセットが可能です。会員ページの「パスワードをお忘れですか?」または、会員ページにログイン後、パスワード変更画面より、パスワードリセットを行ってください。
続きを読む
2020.10.29
XMの会員ページのログイン情報はメールで送付されますか?
いいえ、XMの会員ページへログインする際に必要なログイン情報はメールで送付されることはございません。プロフィール登録の際にお客様ご自身にて設定頂いたメールアドレスとパスワードをご使用ください。パスワードがご不明の場合は、会員ページのログイン画面よりパスワードリセットが可能です。
続きを読む
2020.10.29
PCでXMのMT4/MT5へログインする方法を教えてください。
XMのMetaTrader4(MT4)/ MetaTrader5(MT5)を起動後、上部メニューの「ファイル」より「取引口座にログイン」をクリックすると、ログイン情報の入力画面が表示されます。XMのMT4/MT5アカウント情報を入力頂くと、MT4/MT5へのログインが完了します。
続きを読む
2020.10.29
重要指標や限定キャンペーンの案内が配信されます。オフにされますと、限定キャンペーンへの参加ができなくなる可能性がございます。
キリの良い価格帯(レート)に達したときに通知を受け取る機能。通知を受け取ることで、トレードの機会を捉えたりリスク管理に役立ち、多くのトレーダーが注目しています。
100pips(1JPY)ごと(例:1ドル=147円、1ドル=148円等)に通知。1日に1回日足の切り替わり時にリセットされます。
500pips(50USD)ごと(例:3000ドル、3050ドル等)に通知。1日に1回日足の切り替わり時にリセットされます。
5,000USDごと(例:110,000ドル、115,000ドル等)に通知。1日に1回日足の切り替わり時にリセットされます。