XMTrading(エックスエム)で提供しているメタトレーダー4(MT4)/メタトレーダー5(MT5)のダウンロード・インストール手順(やり方)をご案内いたします。XMでは、MT4/MT5ともに、Windows版、Mac版、モバイル版アプリをご用意しており、いずれも当サイトよりダウンロードが可能です。また、XM公式アプリ「XMTradingアプリ(XMスマホアプリ)」からも、XMのMT4/MT5へアクセスしてお取引頂けます。
XMが提供する豊富な取引ツールの中から、お客様のトレードスタイルに合ったMT4/MT5ツールをダウンロード・インストールしてご利用ください。
現在、iOS版のXMTradingアプリはインストールできません。
XMTrading(エックスエム)のWindows版、Mac版メタトレーダー4(MT4)/メタトレーダー5(MT5)のダウンロード・インストール手順(やり方)は、次の通りです。
下記より、MT4、MT5のうち希望する取引ツールをクリックし、XMTrading(エックスエム)専用のMT4/MT5インストーラーをダウンロードします。
XMのMT4/MT5セットアップファイルのダウンロードが正常に完了しましたら、「xmtrading4(5)setup.exe」アイコンをダブルクリックし、インストーラーを起動します。
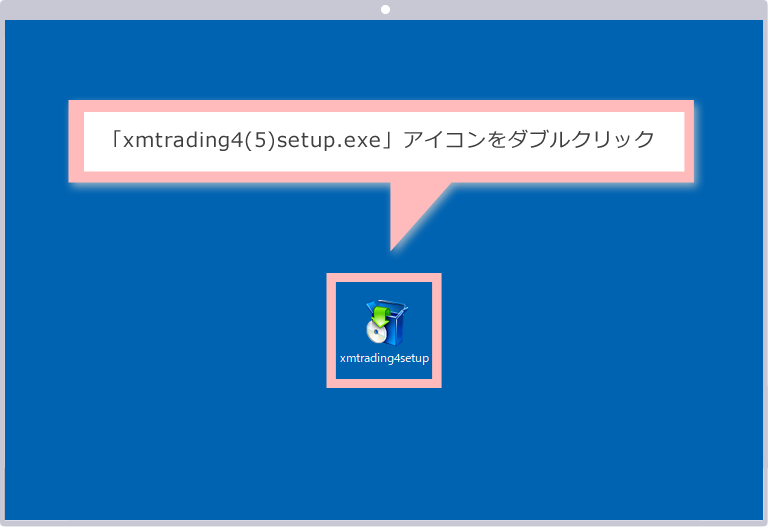
MT4/MT5のインストール実行前に「ユーザーアカウント制御」の警告が表示されましたら、「はい」をクリックし、MT4/MT5のインストールを続行します。
お客様がご利用のPCの設定により、XMのMT4/MT5インストール時にユーザーアカウント制限画面は表示されないこともございます。
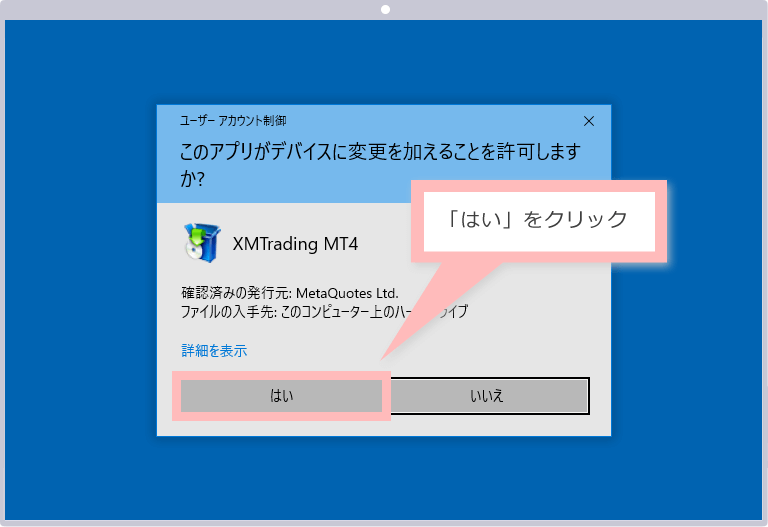
MT4/MT5ライセンスの同意画面が表示されましたら、内容を確認し、「次へ」をクリックしてインストールを行います。
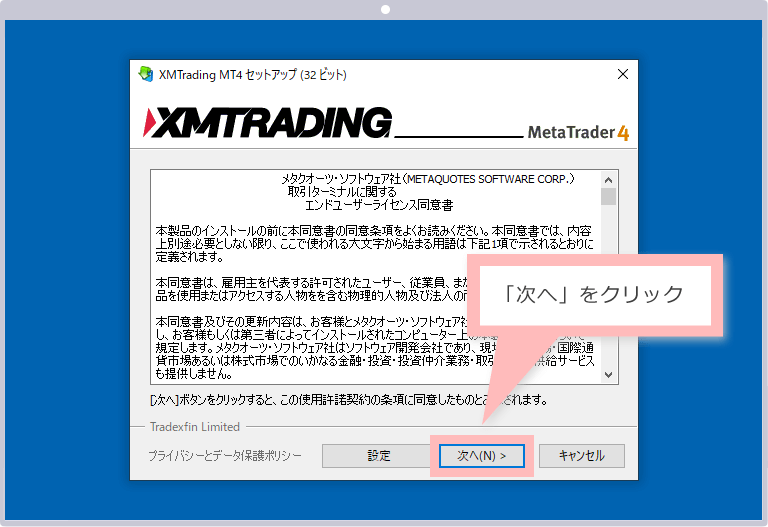
MT4/MT5のセットアップ画面に「完了」と表示されましたら、XMのMT4/MT5のインストールは完了です。「完了」をクリックします。
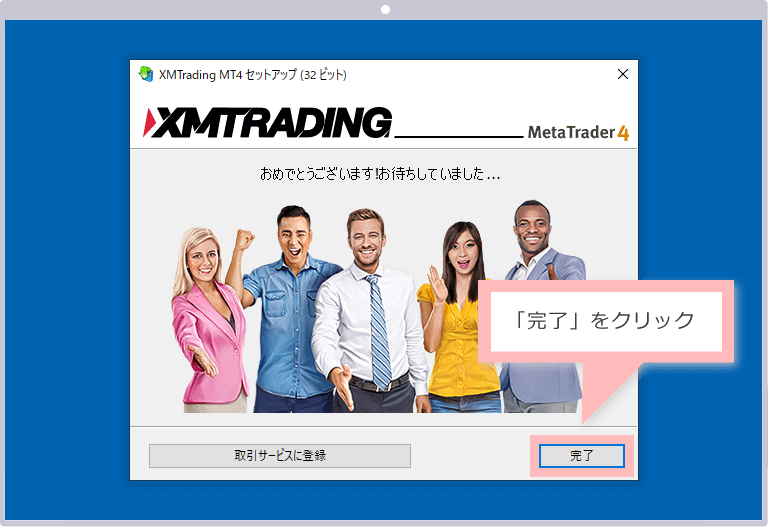
MT4/MT5のインストールが正常に完了しますと、自動でMT4/MT5が起動します。これにて、XMのMT4/MT5のインストールは完了です。
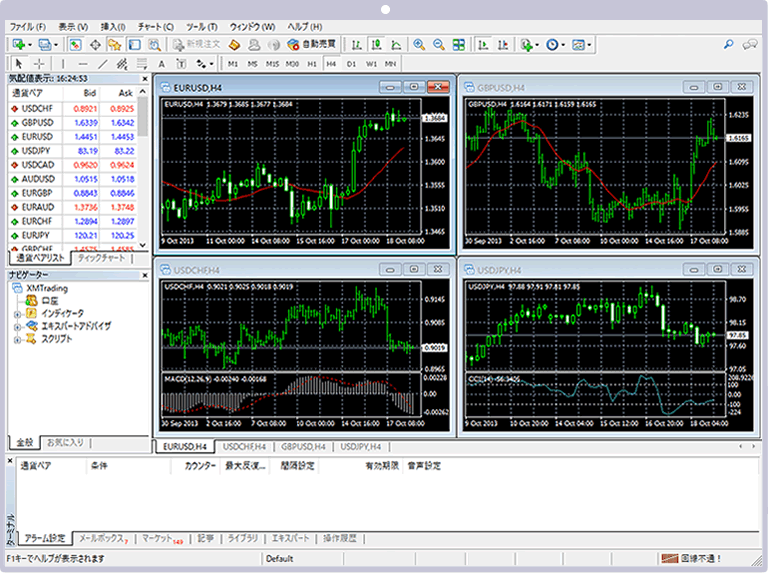
MT4/MT5のインストールが完了しますと、デスクトップにXMのMT4/MT5のショートカットアイコンが表示されます。
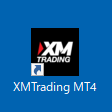
メタトレーダー4(MT4)/メタトレーダー5(MT5)のインストールが完了しましたら、MT4/MT5へのログインが可能です。Windows版 MT4/MT5のログイン方法は、下記のMT4/MT5へのログイン方法(Windows版、Mac版)をご参照ください。
XMのWindows版メタトレーダー4(MT4)/メタトレーダー5(MT5)のダウンロードやインストールができない場合は、以下の原因が考えられます。
Windowsのパソコンでは、Mac対応のMT4/MT5を利用することはできません。ご利用のWindowsのパソコンにてMT4/MT5のインストーラーが起動しない場合、XMのWindows版MT4/MT5を選択してダウンロードしているか、ご確認ください。
インターネットエクスプローラーやGoogle Chrome等のウェブブラウザのセキュリティ設定が高い場合、XMのMT4/MT5をダウンロードできない場合がございます。特に、仮想専用サーバー(VPS)をご利用の場合は、初期状態でセキュリティ設定が高くなっている場合がございますので、その場合は、セキュリティ設定を下げてXMのMT4/MT5をダウンロードし、MT4/MT5ダウンロード完了後はセキュリティ設定を元に戻してからご利用ください。
ご利用のパソコンにウィルス対策ソフトを導入している場合、設定によっては、XMのMT4/MT5のダウンロードやインストールができないことがございます。この場合は、ウィルス対策ソフトのセキュリティレベルを一時的に下げることで、XMのMT4/MT5のダウンロード・インストールが可能となります。MT4/MT5のダウンロード・インストール完了後は、ウィルス対策ソフトの設定を元に戻してからご利用ください。
下記より、MT4、MT5のうち希望する取引ツールをクリックし、XMTrading(エックスエム)専用のMT4/MT5インストーラーをダウンロードします。
XMのMT4/MT5セットアップファイルのダウンロードが正常に完了しましたら、「XMTrading.dmg」(MT5の場合は「XMTrading MT5.dmg」)ファイルをダブルクリックし、インストーラーを起動します。
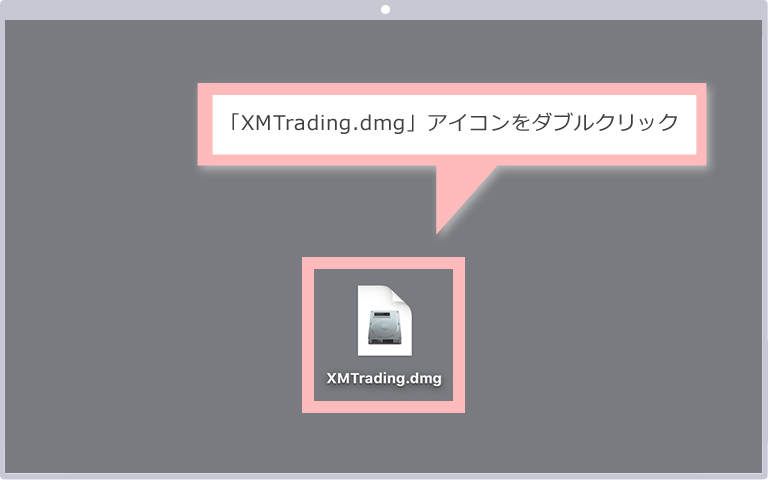
MT4/MT5のファイルを開いた後、XMのMT4/MT5のアイコンをアプリケーションフォルダにドラッグ&ドロップします。
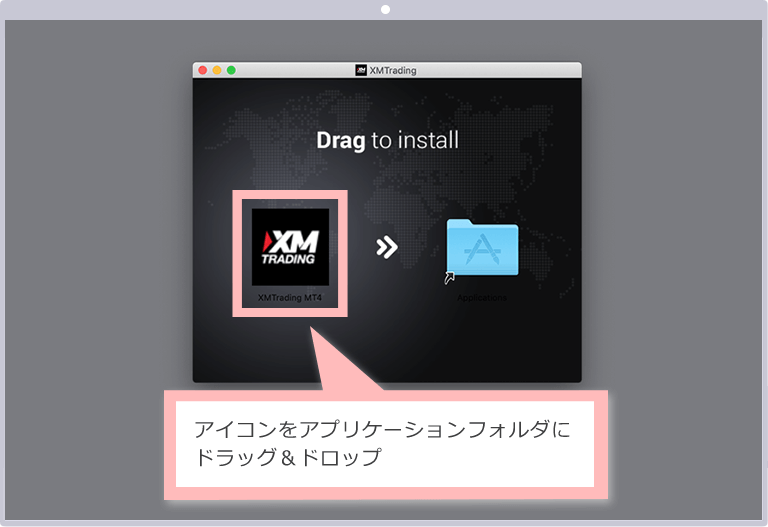
アプリケーションフォルダを開き、XMのMT4/MT5のファイル(MT4の場合は「XMTrading MT4」、MT5の場合は「XMTrading MT5」)を右クリックしてメニューを表示させます。メニューの中から「開く」をクリックします。
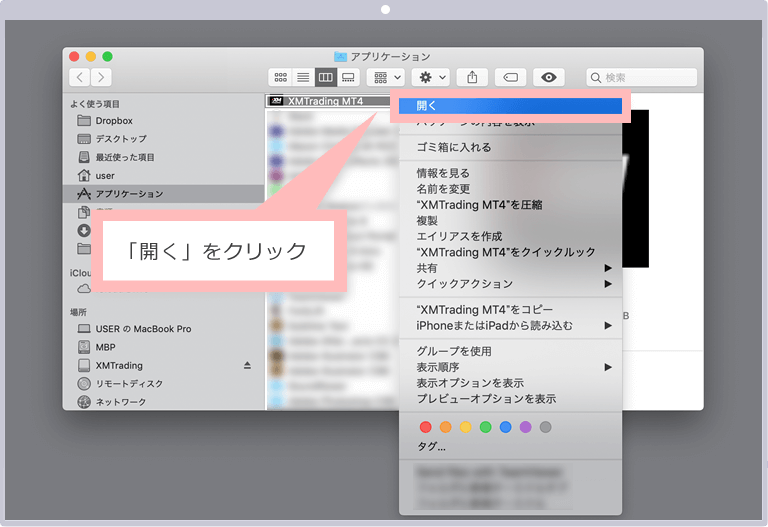
MT4/MT5が起動しましたら、XMのMT4/MT5のインストールは完了です。
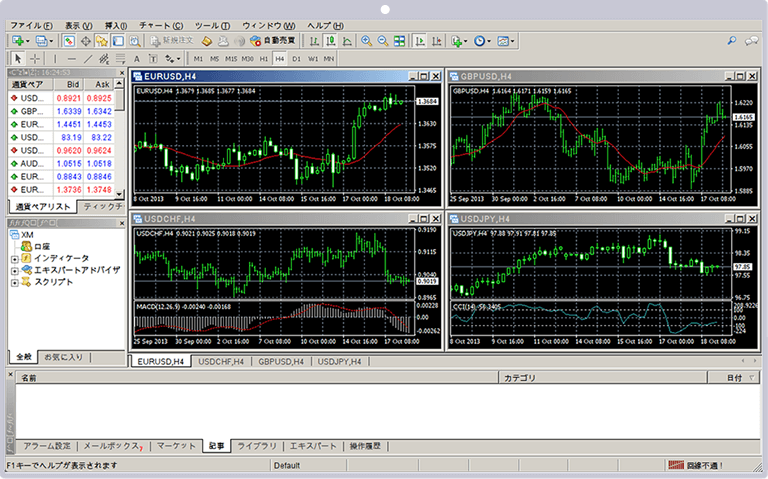
インストールが完了しますと、デスクトップにXMのMT4/MT5のショートカットアイコンが表示されます。
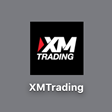
メタトレーダー4(MT4)/メタトレーダー5(MT5)のインストールが完了しましたら、MT4/MT5へのログインが可能です。Mac版 MT4/MT5のログイン方法は、下記のMT4/MT5へのログイン方法(Windows版、Mac版)をご参照ください。
XMのMac版メタトレーダー4(MT4)/メタトレーダー5(MT5)のダウンロードやインストールができない場合は、以下の原因が考えられます。
Macでは、Mac App Storeや確認済みの開発元以外のアプリケーションを起動する場合に、「開発元が未確認のため開けません。」との警告が表示されることがあります。XMのMT4/MT5の起動時に、この警告が表示された場合、一旦「OK」をクリックして警告を閉じてください。この警告は、ダブルクリックでファイルを開こうとすると表示されます。アプリケーションフォルダ内のXMのMT4/MT5ファイルを右クリックしてメニューを表示させ、メニュー内の「開く」をクリックする手順で開くと、警告は表示されません。
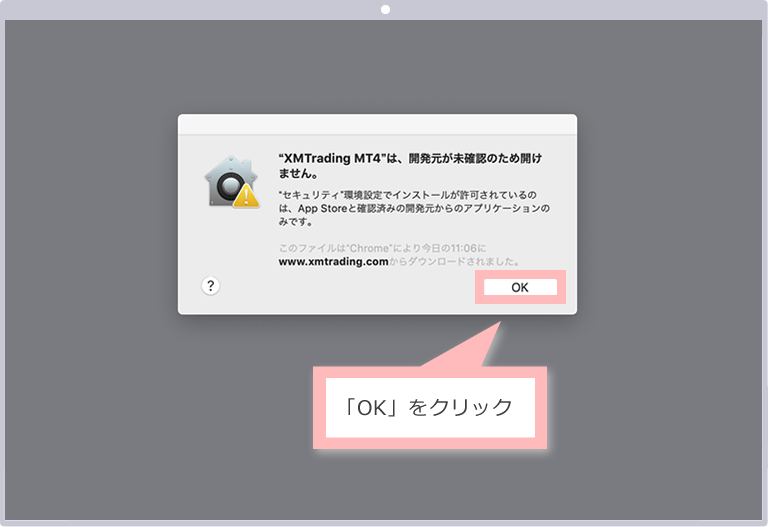
XMTrading(エックスエム)の取引口座にてご利用可能な、スマホ(モバイル)版のメタトレーダー4(MT4)/メタトレーダー5(MT5)アプリのインストール手順(やり方)をご案内いたします。スマホ版のMT4/MT5は、MetaTraderの開発元であるMetaQuotes社より、各ブローカー共通のiOS用・Android OS用アプリとして提供されているため、XMからダウンロード・インストールを行う必要はございません。
iOS対応のデバイス(iPhone・iPad)のホーム画面より「App Store」アプリを起動後、検索画面にて「MT4(MT5)」と検索して、MT4/MT5アプリの詳細画面を開いてください。
「App Store」にてMT4/MT5アプリの詳細画面が表示されましたら、MT4/MT5アプリの「入手」ボタンをタップします。
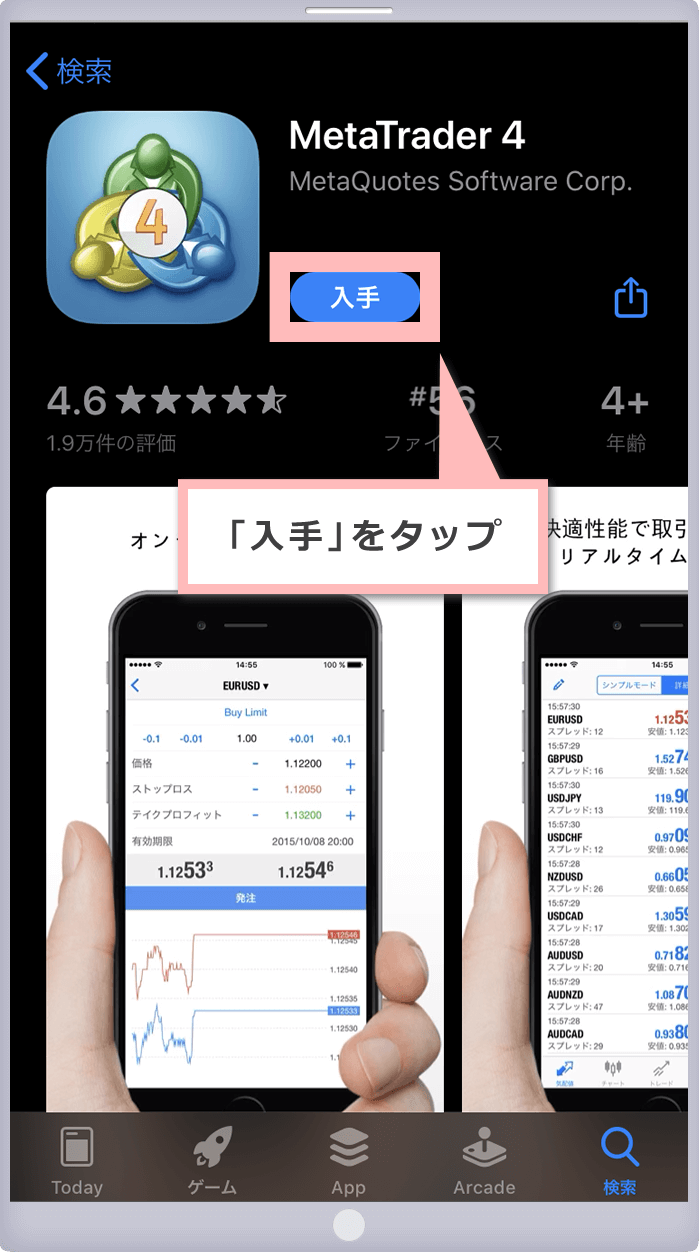
MT4/MT5アプリのインストールの確認画面が表示されますので、「インストール」ボタンをタップします。
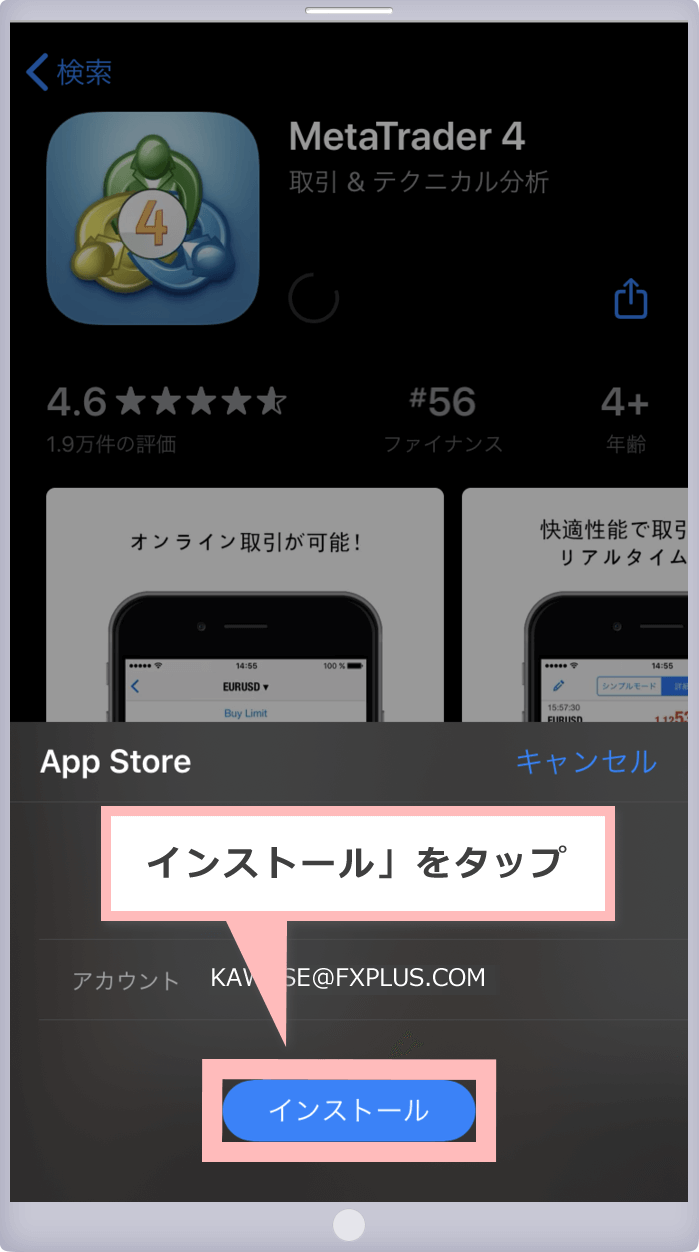
MT4/MT5のインストールが完了すると「開く」ボタンが表示されます。タップするとMT4/MT5アプリが起動します。
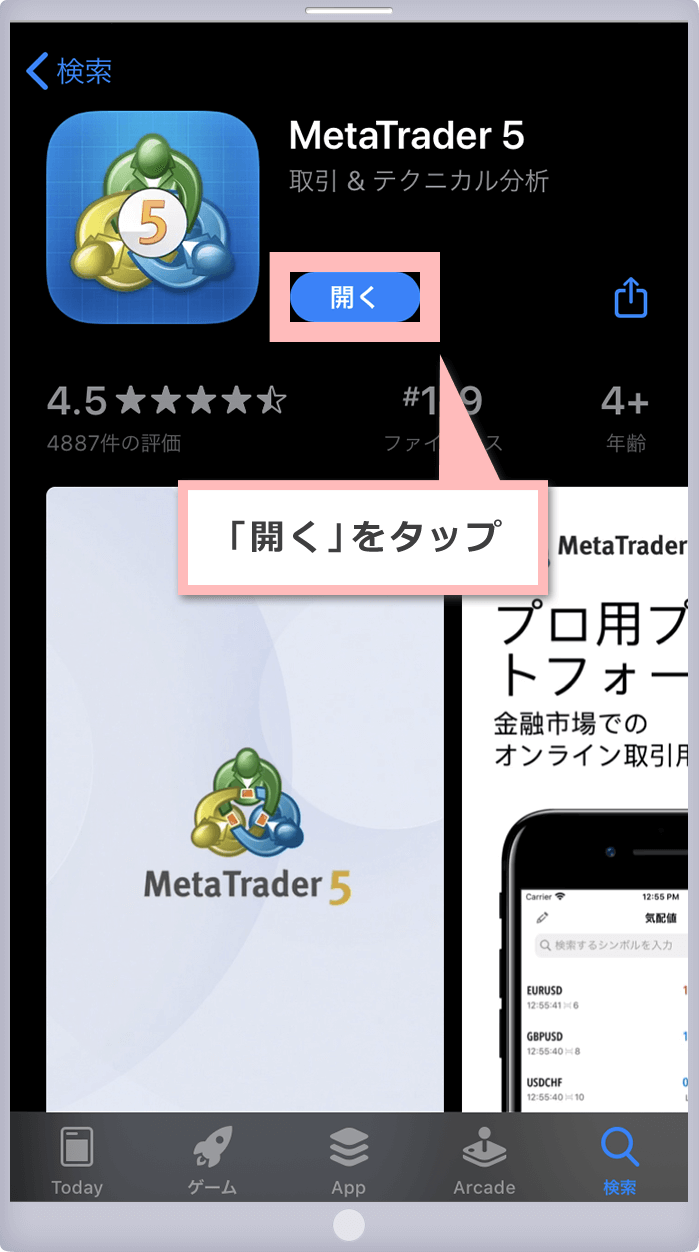
メタトレーダー4(MT4)/メタトレーダー5(MT5)のインストールが完了しましたら、MT4/MT5へのログインが可能です。iOS用 MT4/MT5のログイン方法は、下記のMT4/MT5へのログイン方法(iOS用、Android OS用)をご参照ください。
iOS用のメタトレーダー4(MT4)/メタトレーダー5(MT5)アプリのインストールができない場合は、以下の原因が考えられます。
デバイス(iPhone・iPad)本体のストレージの空き容量が不足している場合、iOS用のMT4/MT5アプリをインストールすることはできません。「App Store」にてMT4/MT5アプリのインストールが正常に完了しない場合、一度、デバイス本体の空き容量をご確認ください。もしも空き容量が不足している場合は、不要なデータ・アプリなどを削除してから、再度、MT4/MT5アプリのインストールをお試しください。
ご利用のiOSのバージョンがMT4/MT5アプリの対応外である場合、MT4/MT5アプリをインストールすることができません。MT4/MT5アプリが対応可能なiOSのバージョンは、「App Store」のMT4/MT5アプリ詳細画面の「互換性」より確認が可能となっておりますので、ご利用のiOSのバージョンがMT4/MT5アプリのインストールに対応しているか、ご確認ください。
対応可能なiOSのバージョンは、メタトレーダー4(MT4)/メタトレーダー5(MT5)アプリのアップデートに伴い随時変更となります。
Android OS対応のデバイスより、下記のMT4/MT5のうち希望する取引ツールをタップし、「Google Play Store」のアプリ詳細画面を開きます。もしもAndroid OS対応のデバイスにて当ページを閲覧していない場合は、ホーム画面より「Google Play Store」アプリを起動後、検索画面にて「MT4(MT5)」と検索して、MT4/MT5アプリの詳細画面を開いてください。
「Google Play Store」にてMT4/MT5アプリの詳細画面が表示されましたら、MT4/MT5アプリの「インストール」ボタンをタップします。
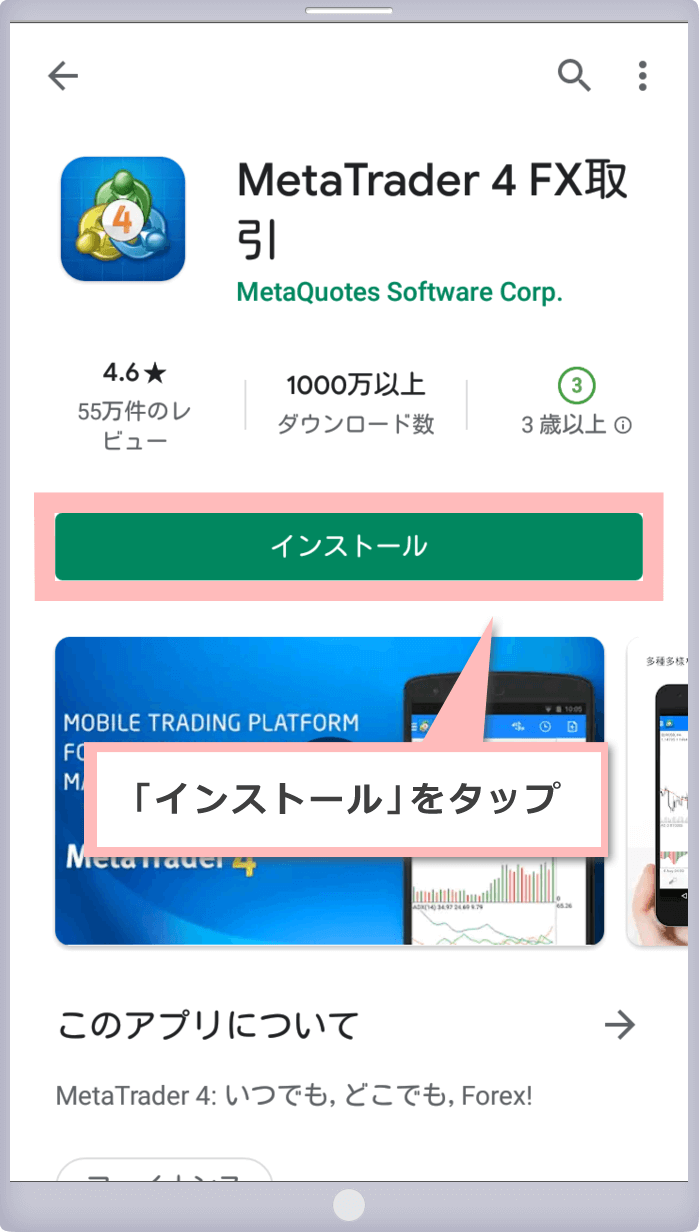
MT4/MT5アプリのインストールが完了すると「開く」ボタンが表示されます。タップするとMT4/MT5アプリが起動します。
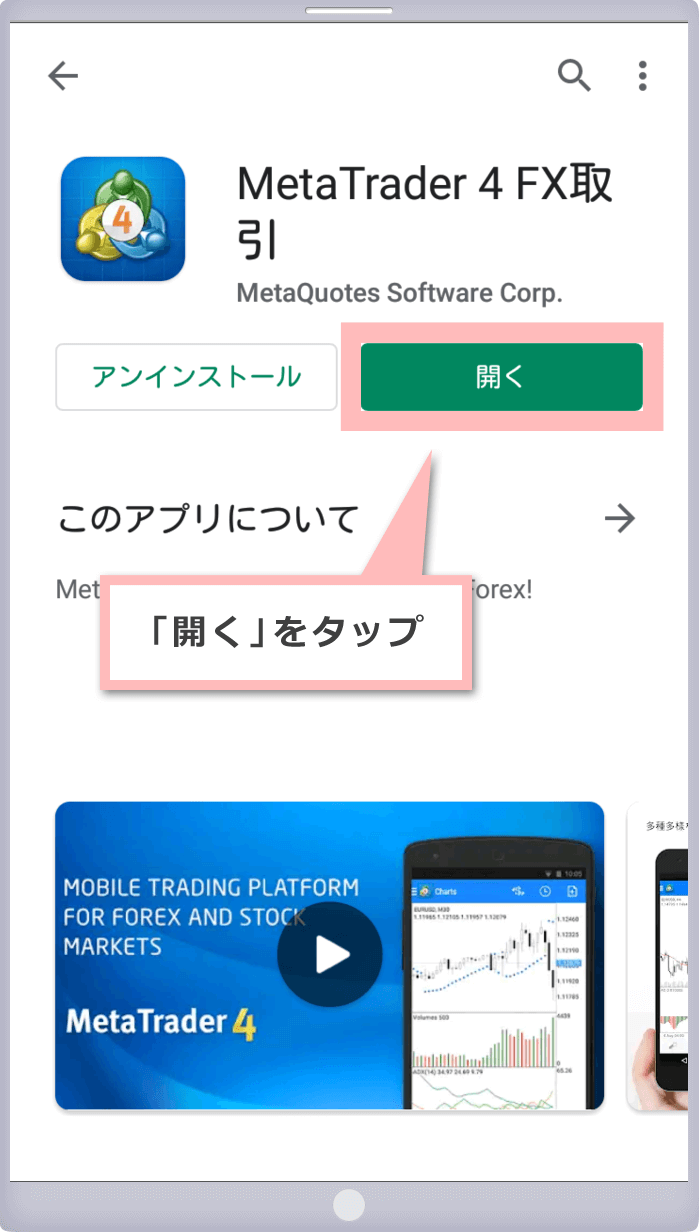
メタトレーダー4(MT4)/メタトレーダー5(MT5)のインストールが完了しましたら、MT4/MT5へのログインが可能です。Android OS用 MT4/MT5のログイン方法は、下記のMT4/MT5へのログイン方法(iOS用、Android OS用)をご参照ください。
Android OS用のメタトレーダー4(MT4)/メタトレーダー5(MT5)アプリのインストールができない場合は、以下の原因が考えられます。
Android OS対応のデバイスでは、iOS用のMT4/MT5アプリをインストールすることはできません。ご利用のAndroid OS対応のデバイスにてMT4/MT5アプリのインストール画面を表示できない場合は、「Google Play Store」へアクセスしているか、ご確認ください。
デバイス(Android端末)本体のストレージの空き容量が不足している場合、Android OS用のMT4/MT5アプリをインストールすることはできません。「Google Play Store」にてMT4/MT5アプリのインストールが正常に完了しない場合、一度、デバイス本体の空き容量をご確認ください。もしも空き容量が不足している場合は、不要なデータ・アプリなどを削除してから、再度、MT4/MT5アプリのインストールをお試しください。
ご利用のAndroid OSのバージョンがMT4/MT5アプリの対応外である場合、MT4/MT5アプリをインストールすることができません。MT4/MT5アプリが対応可能なAndroid OSのバージョンは、「Google Play Store」のMT4/MT5アプリ詳細画面の「Android 要件」より確認が可能となっておりますので、ご利用のAndroid OSのバージョンがMT4/MT5アプリのインストールに対応しているか、ご確認ください。
対応可能なAndroid OSのバージョンは、メタトレーダー4(MT4)/メタトレーダー5(MT5)アプリのアップデートに伴い随時変更となります。
XMTrading(エックスエム)が提供する公式アプリ「XMTradingアプリ」では、アプリ1つで口座開設や入出金、口座管理を行える他、外出先でもメタトレーダー4(MT4)/メタトレーダー5(MT5)へアクセスしてお取引頂くことが可能です。
XMTrading(エックスエム)アプリへは、XM会員ページと同じログイン情報にてログインが可能です。プロフィール登録時にお客様ご自身で設定頂いた「メールアドレス」と「パスワード」にてログインしてください。パスワードはMT4/MT5へのログインパスワードとは異なりますのでご注意ください。XMアプリを活用することで、より快適な口座管理や外出先でのスムーズなお取引をお楽しみ頂けます。
XMTrading(エックスエム)のWebTrader(ウェブトレーダー)は、MT4/MT5のダウンロードやインストールを行うことなく、PCからアクセスが可能です。XMのMT4/MT5 WebTrader(ウェブトレーダー)へのアクセス方法は、次の通りです。
XMTrading(エックスエム)のWebTraderを利用するには、ご利用のブラウザより、専用リンクへアクセスします。下記より、MT4/MT5のうち希望する取引ツールをクリックし、ご利用のブラウザにてXMのMT4/MT5のWebTraderへアクセスしてください。
XMのWebTrader(MT4/MT5)へアクセスが完了しますと、ブラウザ上に各種ウィンドウとXMのMT4/MT5口座へログインするための「口座に接続する」ウィンドウが自動的に表示されます。
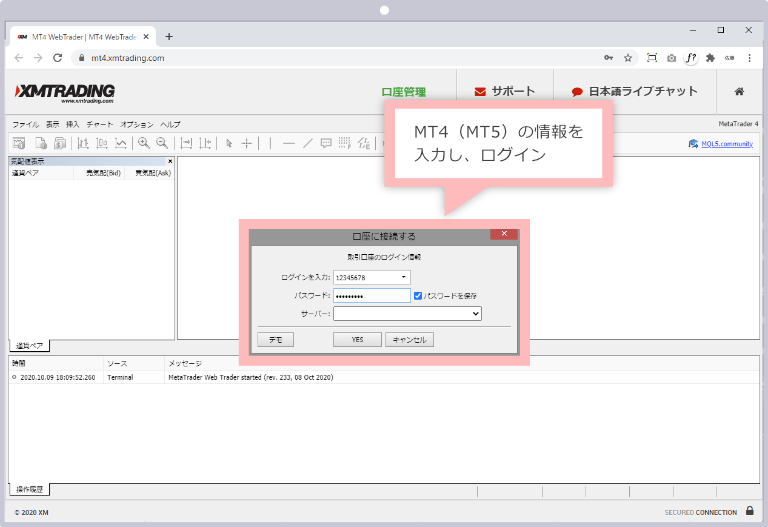
XMのデスクトップ版MT4/MT5と同じく、口座開設時に発行されたMT4/MT5のログイン情報(ログインID・パスワード・サーバー)にてログインが可能です。「口座に接続する」ウィンドウからXMのMT4/MT5へのログインを行ってください。
XMのMT4/MT5は、WebTraderに対応していますか?
はい、XMはWebTraderに対応しており、Web上でお取引して頂けます。WebTraderは、デスクトップ版MetaTrader4(MT4)/ MetaTrader5(MT5)の簡易版となり、ダウンロード・インストール不要で、さまざまなウェブブラウザとOSからご利用頂けます。
続きを読む
2020.10.29
XMのデモ口座でMT4/MT5を使用しています。リアル口座用に新たにMT4/MT5をインストールする必要がありますか?
いいえ、XMでは、一つのMetaTrader4(MT4)/ MetaTrader5(MT5)をダウンロード・インストールすることで、デモ口座もリアル口座もお取引頂けます。MT4/MT5のメニューバー「ファイル」から「取引口座へログイン」を選択し、アカウントを切り替えてご利用ください。
続きを読む
2020.10.29
XMのMT4/MT5が正常にダウンロード・インストールされません。
XMのMetaTrader4(MT4)/ MetaTrader5(MT5)を正常にダウンロード・インストールできない原因として、「Windows版のPCにMac版のMT4/MT5をダウンロードしている」「セキュリティ設定が高い」「ウィルスソフト対策ソフト利用」等が考えられます。
続きを読む
2020.10.29
XMの口座を複数持っている場合、再度MT4/MT5をダウンロードする必要がありますか?
いいえ、複数のXMの口座をお持ちでも、MetaTrader4(MT4)/ MetaTrader5(MT5)を再度ダウンロードする必要はございません。MT4/MT5のメニューバー「ファイル」を選択して頂き、「取引口座にログイン」よりアカウントを切り替えて頂くことが可能です。
続きを読む
2020.10.29
XMのMT4/MT5を2つ以上インストールすることは可能ですか?
はい、2つ目以降のインストールの際に、既存のXMのMetaTrader4(MT4)/ MetaTrader5(MT5)の保存先とは別の保存先を指定することで、複数のMT4/MT5をインストールすることが可能です。複数のXMのMT4/MT5を同時に起動されたい場合に、ご利用ください。
続きを読む
2020.10.29
XMのMT4/MT5をスマートフォンにダウンロードする方法を教えてください。
モバイル版のMetaTrader4(MT4)/ MetaTrader5(MT5)は、各ブローカー共通のアプリとなり、iOSは「App Store」、Androidは「Google Store」よりインストール可能です。モバイル版のMT4/MT5は、下記よりダウンロード頂けます。
続きを読む
2020.10.29
XMのMT4アプリをインストールしています。MT5も同じアプリで取引可能ですか?
いいえ、XMのMT4口座とMT5口座をお持ちの場合は、MetaTrader4(MT4)とMetaTrader5(MT5)それぞれのアプリをダウンロード・インストールして頂く必要がございます。PCの場合も同様に、各MT4/MT5をインストール頂いた後にお取引をお試しください。
続きを読む
2020.10.29
XMのMT4/MT5スマートフォンアプリが見つからず、インストールができません。
XMのスマホ版MetaTrader4(MT4)/ MetaTrader5(MT5)は、下記のページよりダウンロード頂けますが、iOSはApp Store、AndroidはGoogle Storeより「MT4」または「MT5」で検索頂き、アプリをインストールすることが可能です。
続きを読む
2020.10.29
1つのXM口座をPCとスマートフォンから取引することは可能ですか?
はい、XMでは1つの口座を複数の端末から利用することが可能です。XMのMetaTrader4(MT4)/ MetaTrader5(MT5)を、PCとスマートフォンの両方にダウンロード・インストールして頂くと、ご自宅や外出先などから、お好きな時にお取引頂けます。
続きを読む
2020.10.29
XMのMT4/MT5はスマートフォンでの取引に対応していますか?
はい、iOSまたはAndroid OSにて、MetaTrader4(MT4)/ MetaTrader5(MT5)に対応したアプリのご用意がございます。アプリをダウンロード・インストール後、「既存のアカウントにログイン」よりXMのアカウント情報を入力することで、ご利用頂けます。
続きを読む
2020.10.29
重要指標や限定キャンペーンの案内が配信されます。オフにされますと、限定キャンペーンへの参加ができなくなる可能性がございます。
キリの良い価格帯(レート)に達したときに通知を受け取る機能。通知を受け取ることで、トレードの機会を捉えたりリスク管理に役立ち、多くのトレーダーが注目しています。
100pips(1JPY)ごと(例:1ドル=147円、1ドル=148円等)に通知。1日に1回日足の切り替わり時にリセットされます。
500pips(50USD)ごと(例:3000ドル、3050ドル等)に通知。1日に1回日足の切り替わり時にリセットされます。
5,000USDごと(例:110,000ドル、115,000ドル等)に通知。1日に1回日足の切り替わり時にリセットされます。