XM™|How to open the FX account.
XM's trading tool, MetaTrader 4 (MT4)/MetaTrader 5 (MT5) and Members Area login require 'Login ID (MT4/MT5 account number)' informed on the mail we sent you after real account opening and 'Password' registered by yourself at the account opening.
Once you log in to your real account, you can trade various instruments. Or when you log in to Members Area, you can deposit/withdraw funds or reset your password.
For XM's trading tool, MetaTrader 4 (MT4)/MetaTrader 5 (MT5) log in seven digits 'Login ID (MT4/MT5 account number)' issued and 'Login Password' registered by yourself at the account opening are required. The name of server you need for login will be informed on the same mail of Login ID.
After the installation of Windows version MT4/MT5, click the shortcut icon of 'XM' logo shown on the desktop and run XM's MT4/MT5.
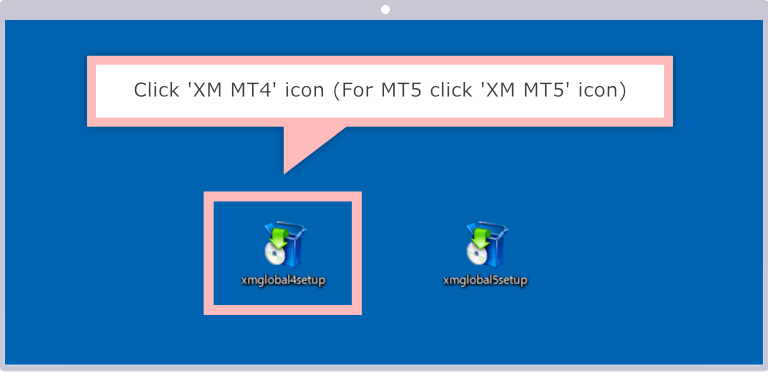
Once MT4/MT5 started, click 'Log in to Trading Account' from 'File' menu top left. There might be the case that 'Trading Account Login Information' screen automatically comes up at the time of first start.
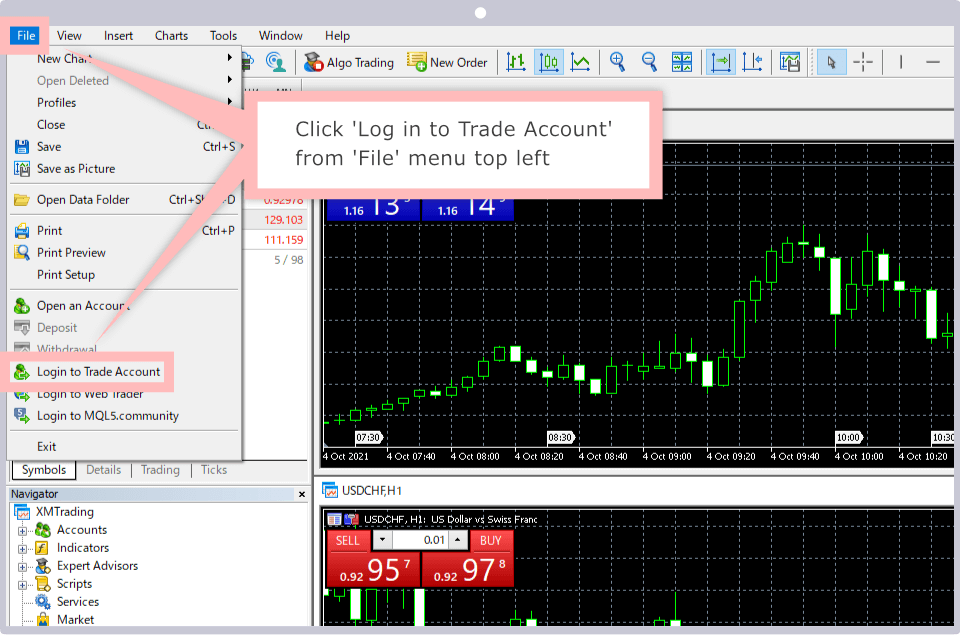
When 'Trading Account Login Information' screen comes up, input login information (Login ID/Password), then choose the trading account login server. If you wish to save the login information, tick 'Save Login Information' and click 'Login.' Login Information and Login Server has been informed through the mail titled 'Welcomee to XM - Your Account Details' which you received after real account opening completed.
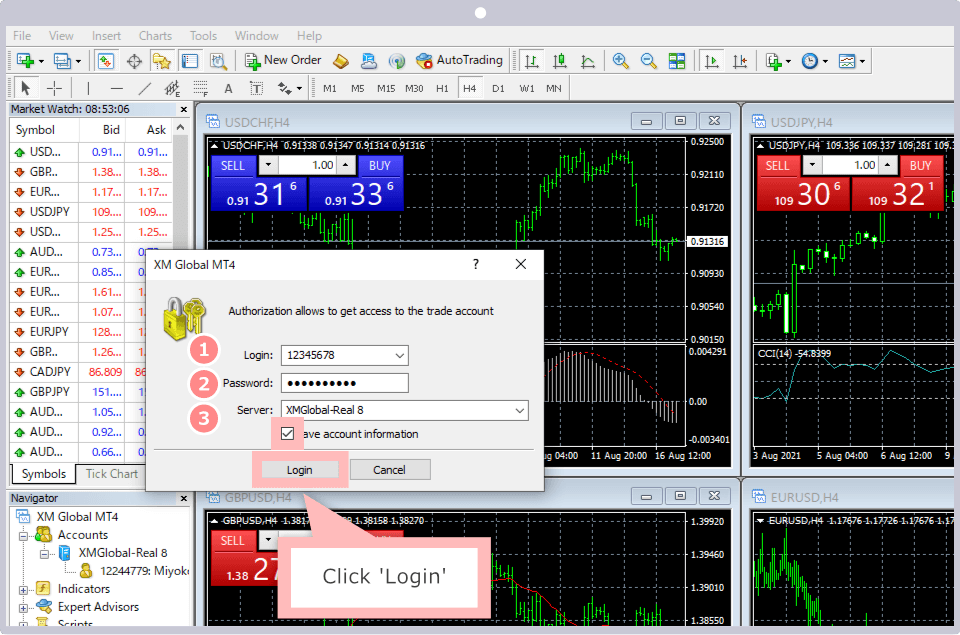
① Login ID is same as MT4/MT5 account number on the mail titled 'Welcomee to XM - Your Account Details' which you received after real account opening completed.
② Password registered by yourself after account opening completed is the password for login password for real account login password. Please be noted that XM does not send the information about the password. Please also be noted that Login ID/Password for MT4/MT5 and for Members Area are the same.
③ Server name will be informed through the mail with Login ID after real account opening completed, however it can also be checked on XM Members Area. If you cannot find the name of server in the list, please refer to procedure below, 'If you cannot find login server.'
When Trading Account login properly completed, data quantity of transmitted and received (*/* kb)will be indicated bottom left of MT4/MT5 screen and indicative prices/charts will start working.
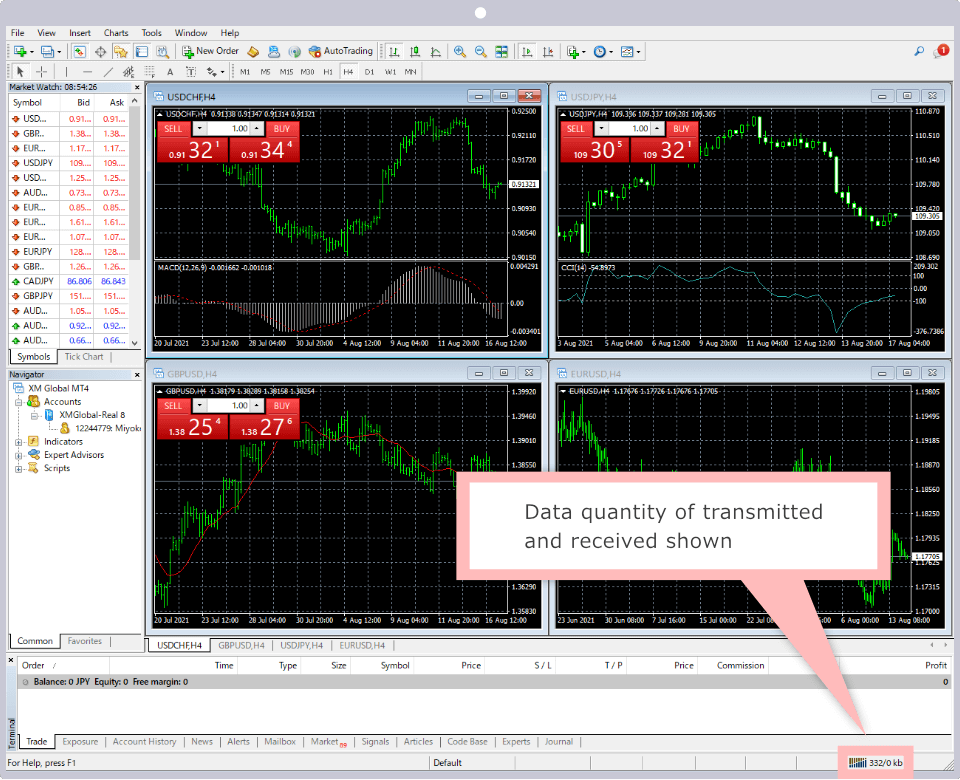
Click the shortcut icon of 'XM' logo shown on desktop or application folder of Finder after installation of Mac version MT4/MT5,
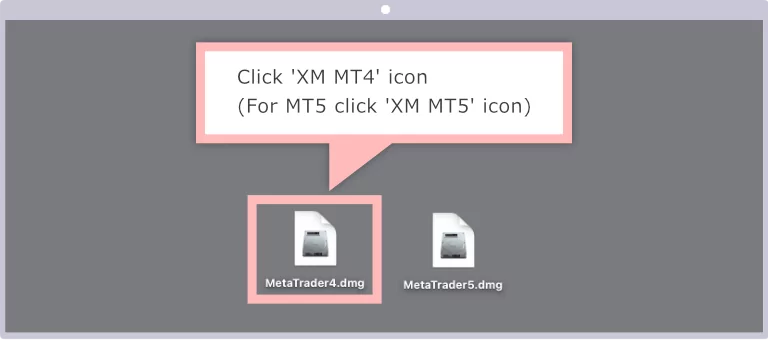
There might be the case that you see warning 'Are you sure you want to open it' if you double click MetaTrader (MT4/MT5) depending on security setting of Mac you use.
If you see the warning, click 'Open' first and close the screen. Then right click the icon of XM's MT4/MT5 and choose 'Open' for the proper start.
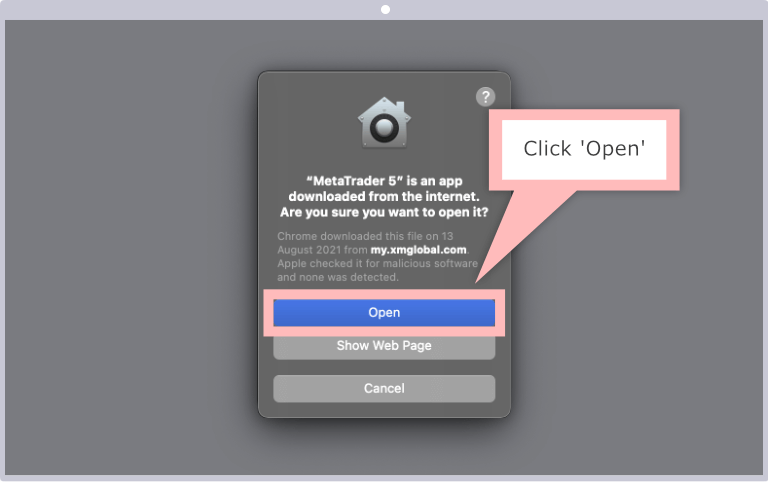
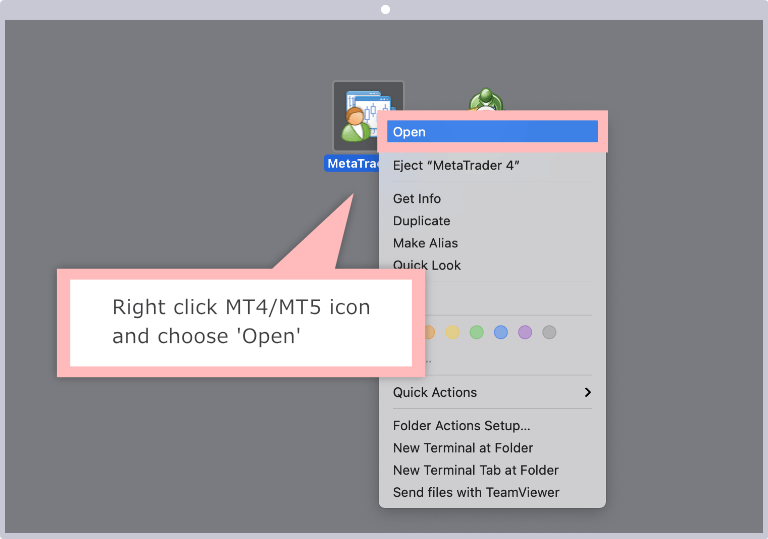
Once MT4/MT5 started, click 'Log in to Trading Account' from 'File' menu top left. There might be the case that 'Trading Account Login Information' screen automatically comes up at the time of first start.
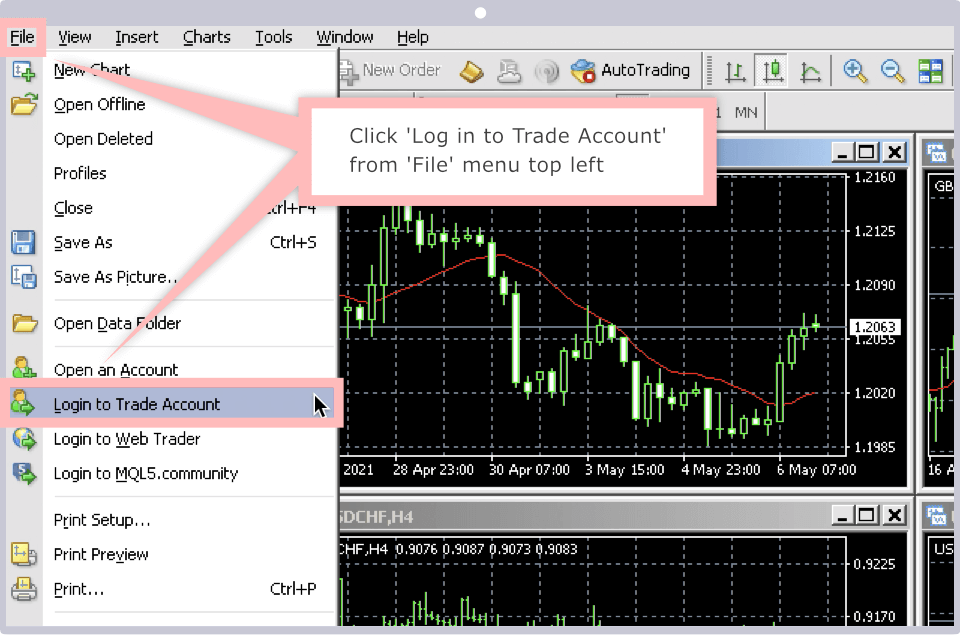
When 'Trading Account Login Information' screen comes up, input login information (Login ID/Password), then choose the trading account login server. If you wish to save the login information, tick 'Save Login Information' and click 'Login.' Login Information and Login Server has been informed through the mail titled 'Welcomee to XM - Your Account Details' which you received after real account opening completed.
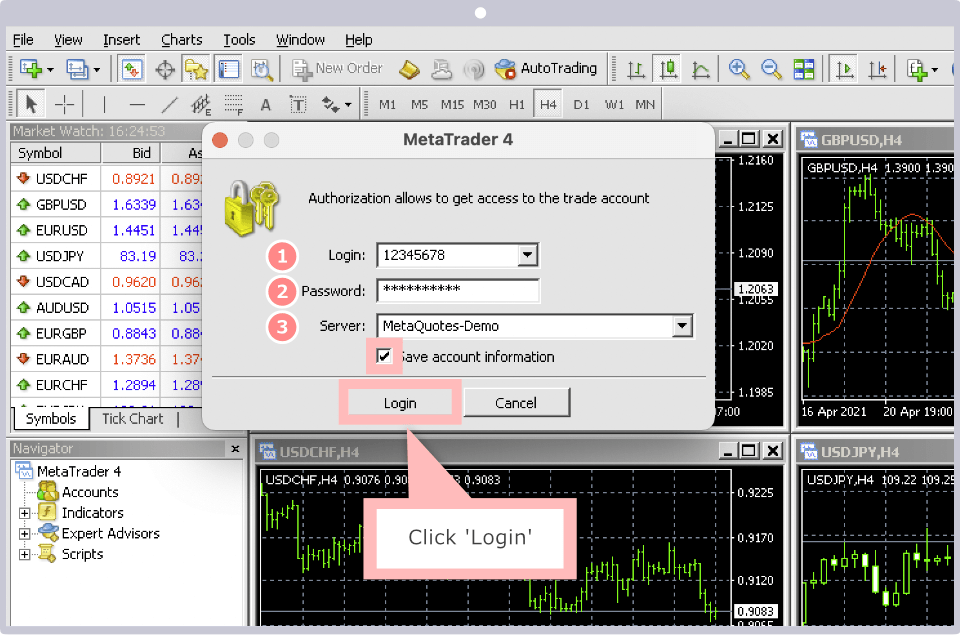
① Login ID is same as MT4/MT5 account number on the mail titled 'Welcomee to XM - Your Account Details' which you received after real account opening completed.
② Password registered by yourself after account opening completed is the password for login password for real account login password. Please be noted that XM does not send the information about the password. Please also be noted that Login ID/Password for MT4/MT5 and for Members Area are the same.
③ Server name will be informed through the mail with Login ID after real account opening completed, however it can also be checked on XM Members Area. If you cannot find the name of server in the list, please refer to procedure below, 'If you cannot find login server.'
When Trading Account login properly completed, data quantity of transmitted and received (*/* kb)will be indicated bottom left of MT4/MT5 screen and indicative prices/charts will start working.
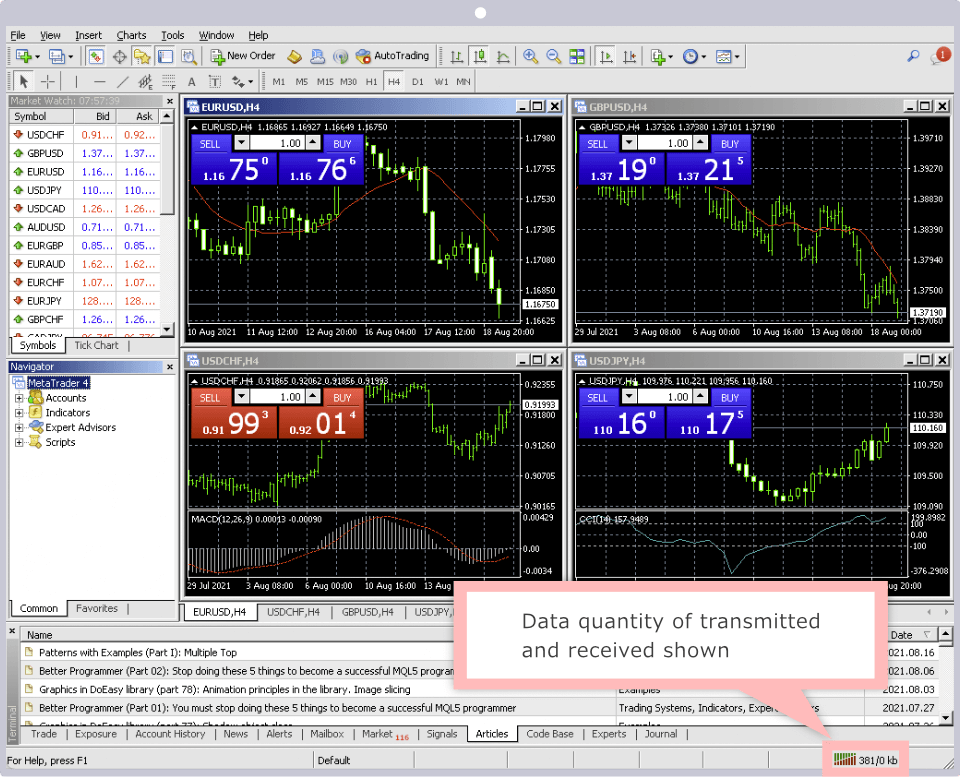
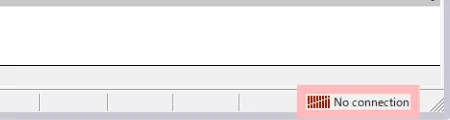
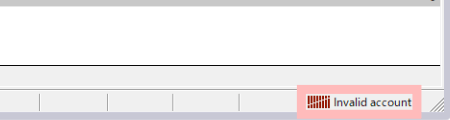
If indicative prices/charts are not working after login to Windows or Mac version MT4/MT5, there might be the case that login is not completed properly. Please check if you see the message such as 'No connection' or 'Invalid account' (In red for MT5) in the connection situation at bottom right.
If you are in trouble like you see the above message, you cannot remember login password of MT4/MT5 or you cannot see the login server, please try below how to deal with the case you cannot log in MT4/MT5.
When you log in to real account by using MT4/MT5 application for iOS or Android OS with XM provided by MetaQuotes Software Corp., you can trade various instruments on mobile device. Log in the same seven digits 'Login ID (MT4/MT5 account number)' as desktop version MetaTrader and Password registered by yourself at account opening for MT4/MT5.
After installation of iOS version MT4/MT5 application, click icon of MT4/MT5 shown on desktop and run iOS version MT4/MT5 application.
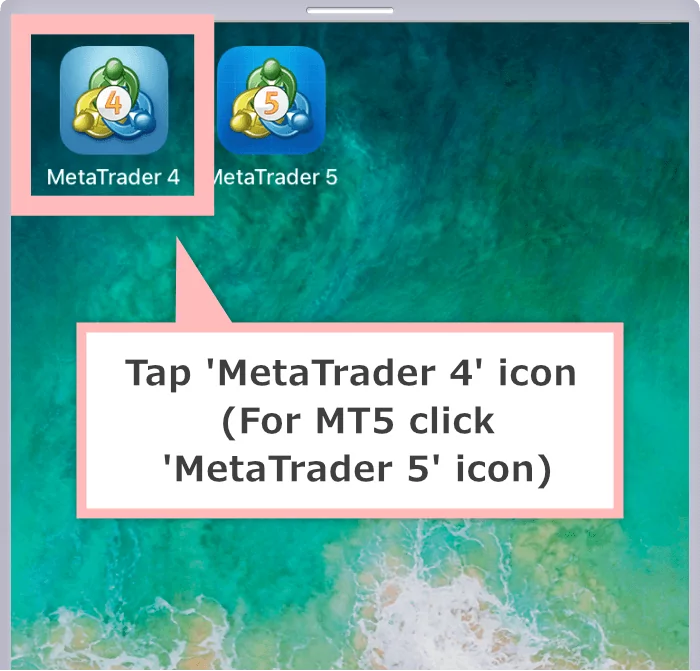
Once iOS version MT4/MT5 application started, Tap 'New Account' from 'Setting' Screen.
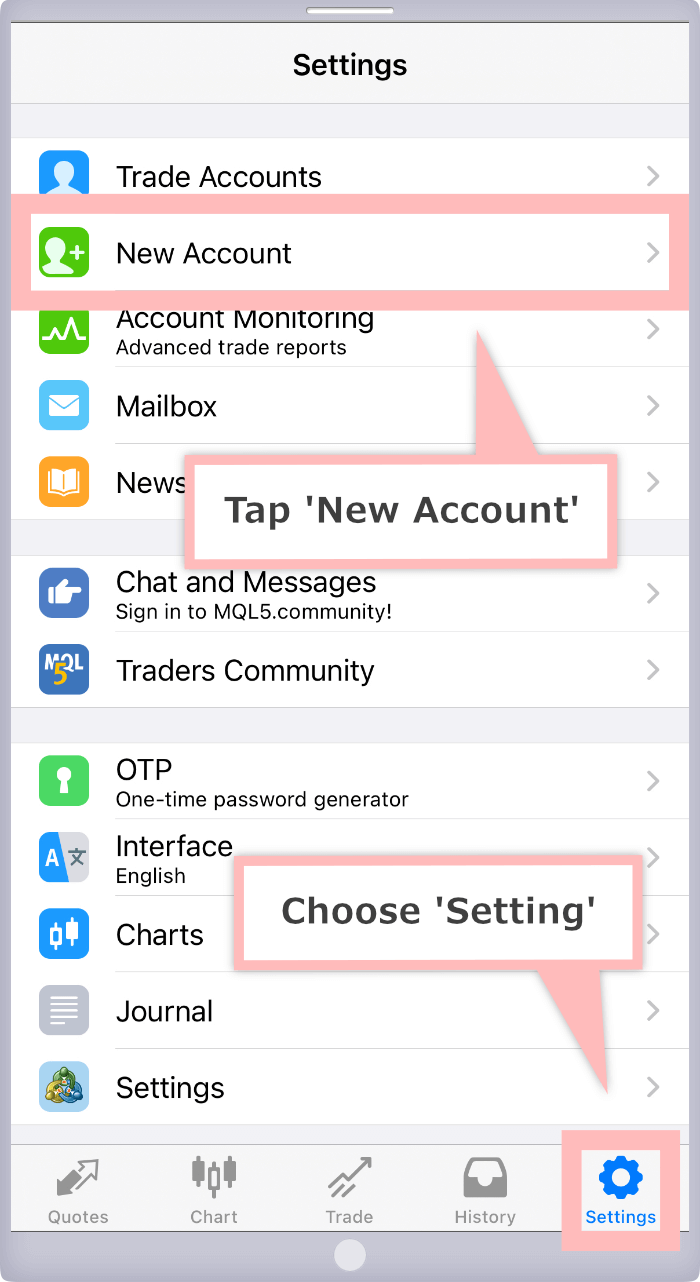
Once new account screen shown, choose 'Log in to an existing account'
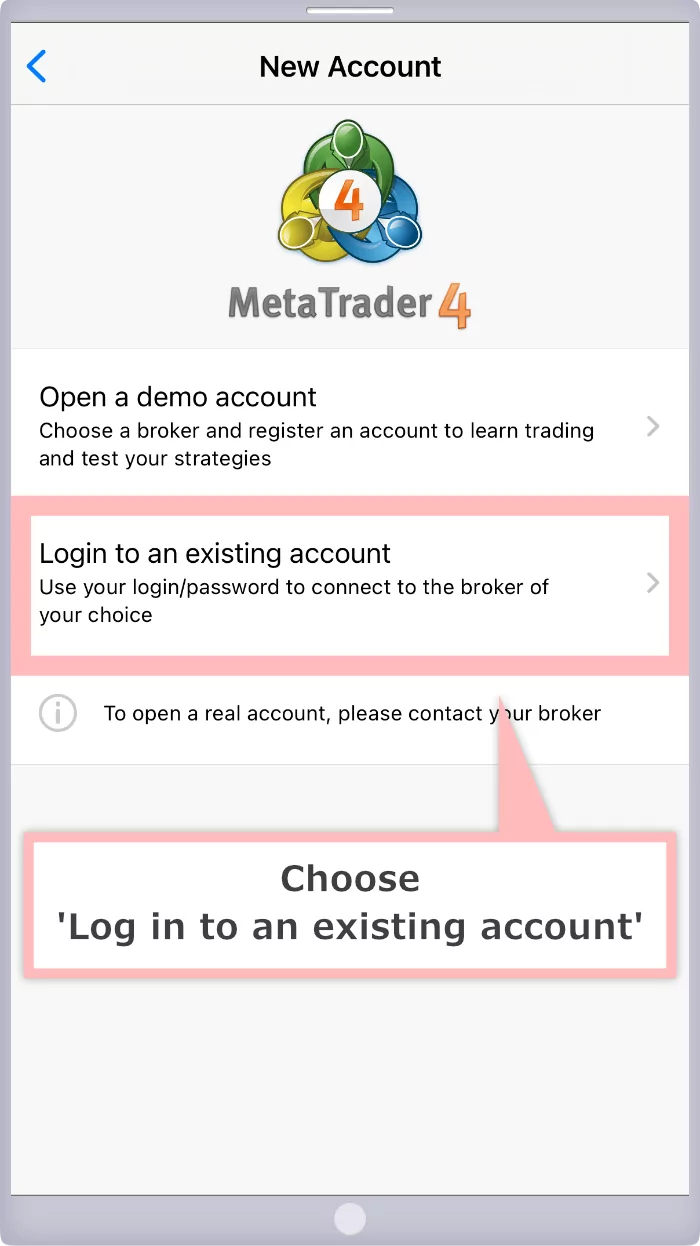
You will see login server choice screen. Input 'XMGlobal' in the serch column on top and tap your login server from search result.
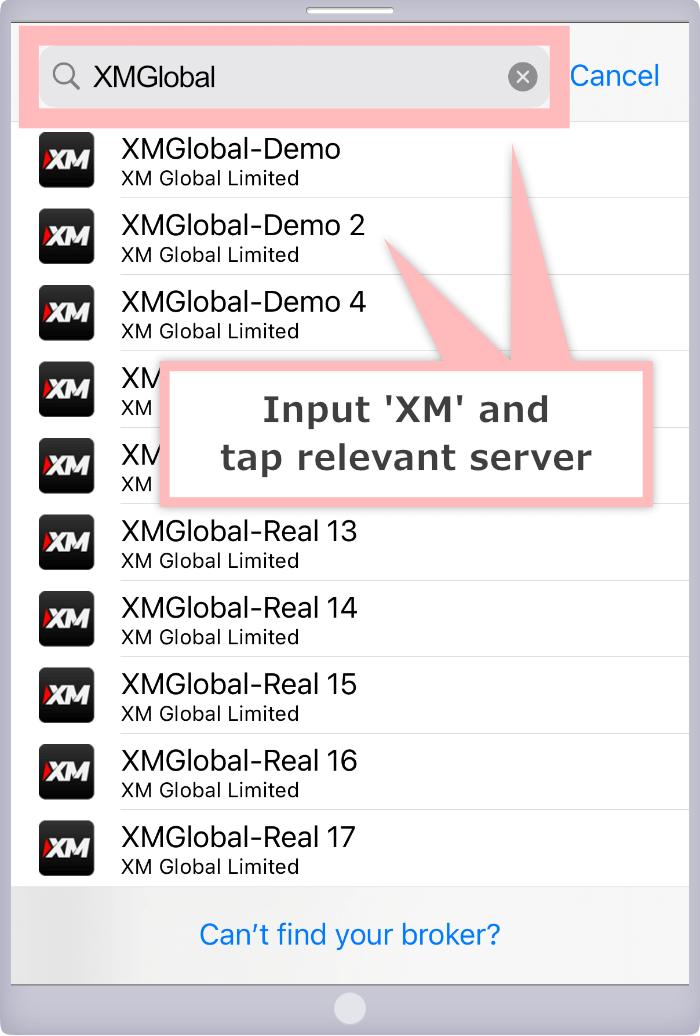
Login server name can be found in the mail with log in ID when you receive at the time of real account opening, and it can be shown on XM Members Area. If the relevant server name is not found in the list, it might be the case that you input the wrong server name in the search column. Please re-input right server name.
Once the login screen shown, input login information (Login ID/Password.) If you wish to save your password, validate 'Save password' and tap 'Sign In.' Login information and Login server has been informed through the mail titled 'Welcomee to XM - Your Account Details' which you received after real account opening completed.
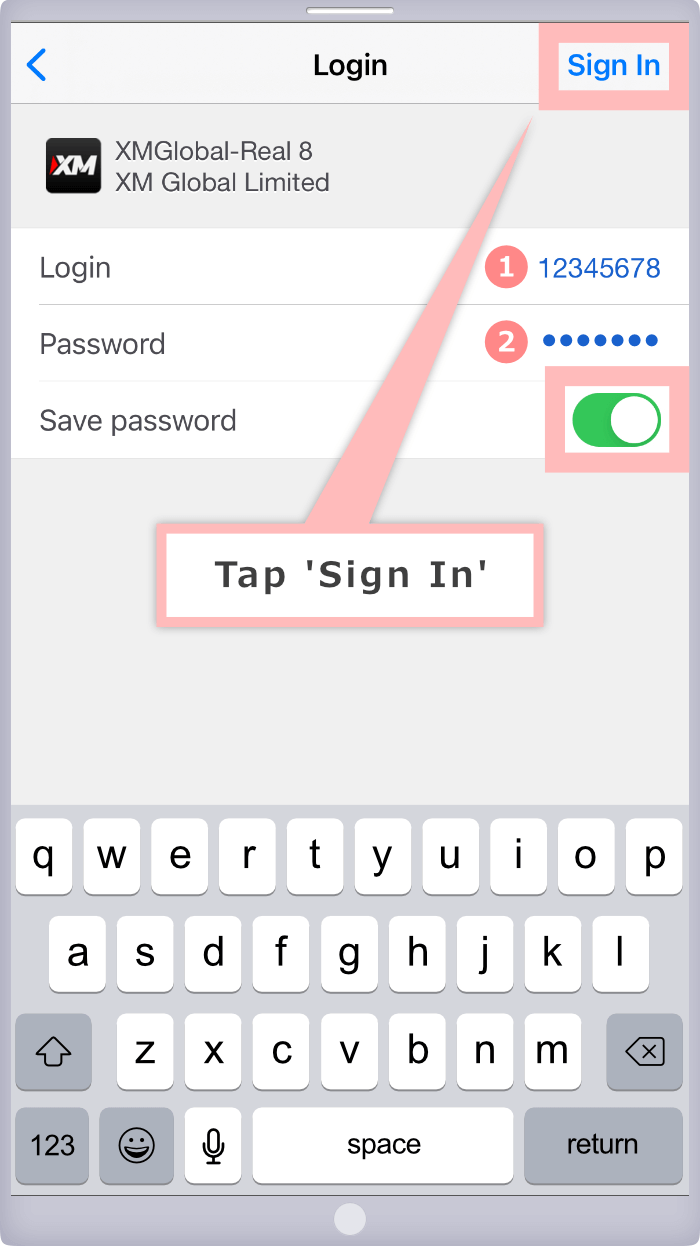
① Login ID is same as MT4/MT5 account number on the mail titled 'Welcomee to XM - Your Account Details' which you received after real account opening completed.
② Password registered by yourself after account opening completed is the password for login password for real account login password. Please be noted that XM does not send the information about the password. Please also be noted that Login ID/Password for MT4/MT5 and for Members Area are the same.
When trading account login properly completed, indicative prices screen will be shown and start working.
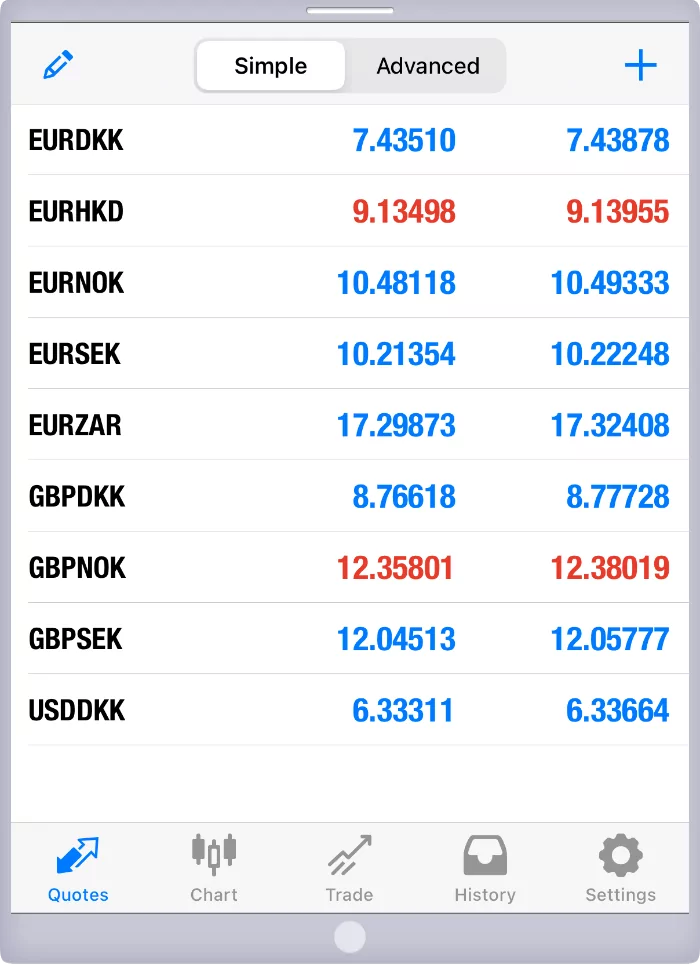
After installation of Android OS version MT4/MT5 application, click icon of MT4/MT5 shown on desktop and run Android OS version MT4/MT5 application.
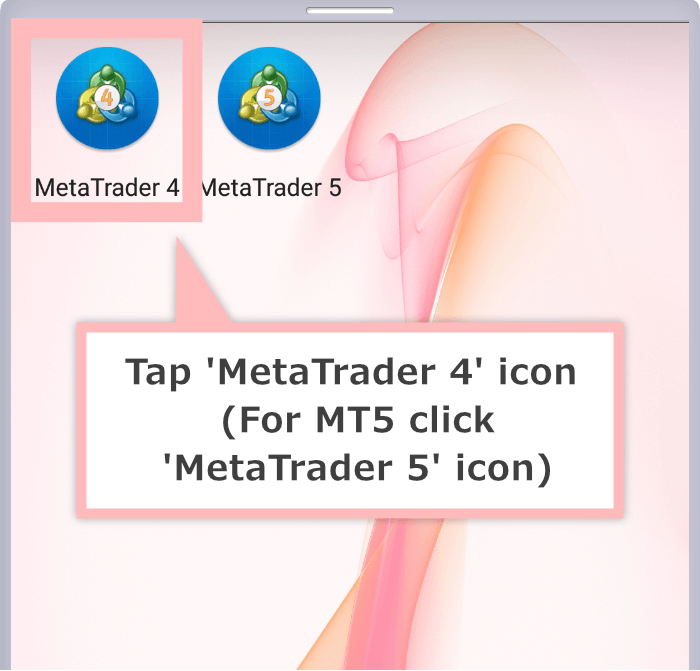
Once Android version MT4/MT5 started, demo account by Metaquotes Software Corp. automatically run for the first time of start. When indicative price screen is indicated, tap top left MT4/MT5 icon. Once you see menu on the left of screen, tap the 'Manage accounts' at screen top.
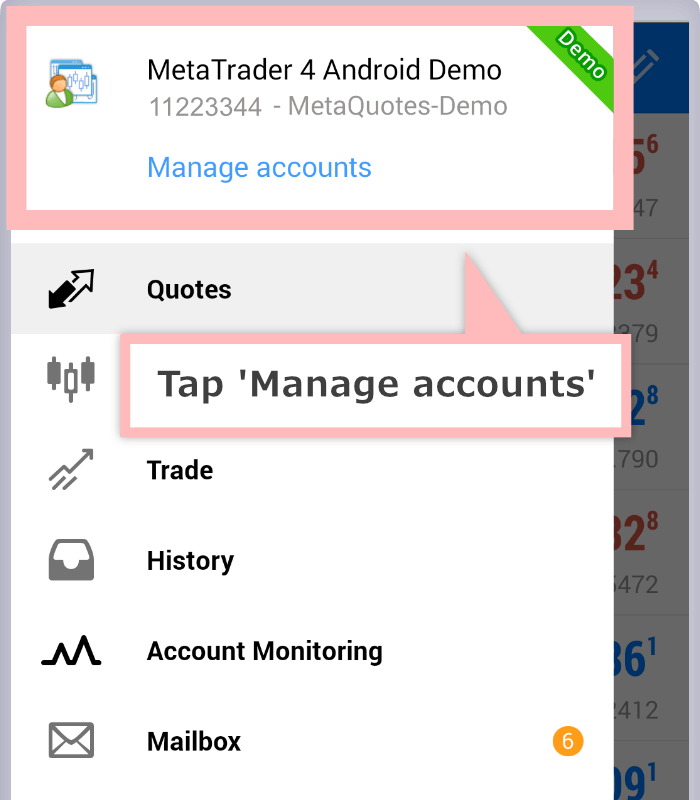
When 'Manage accounts' screen is shown, tap '+' on top right.
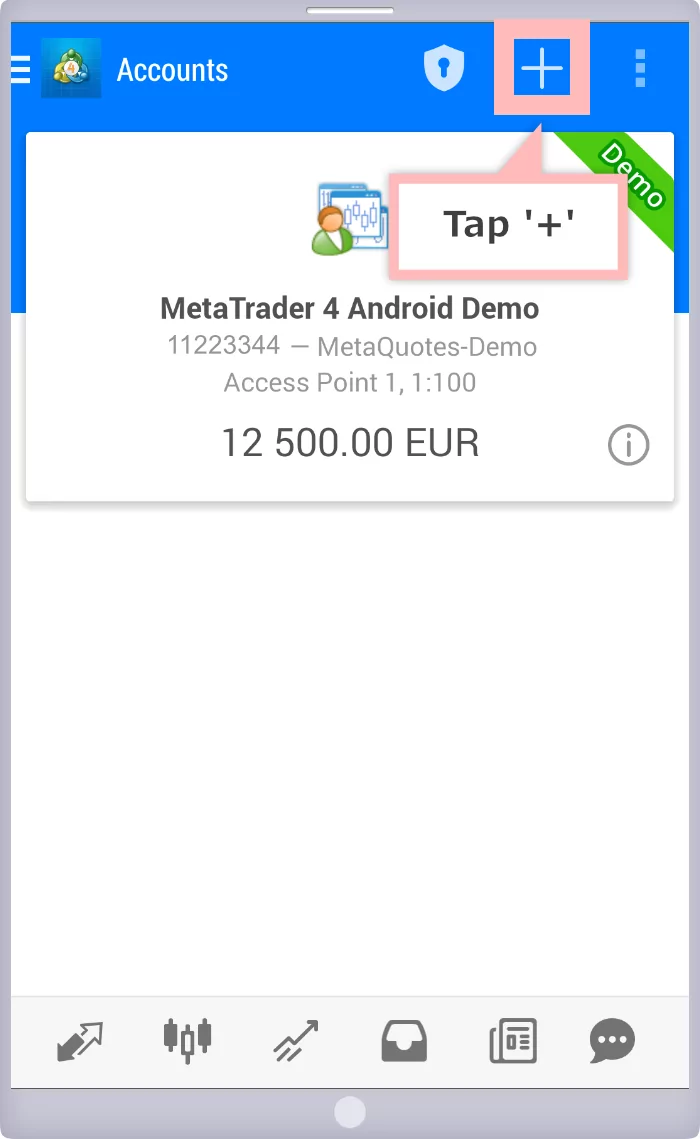
Tap 'LOG IN TO AN EXISTING ACCOUNT' from 'New Account'
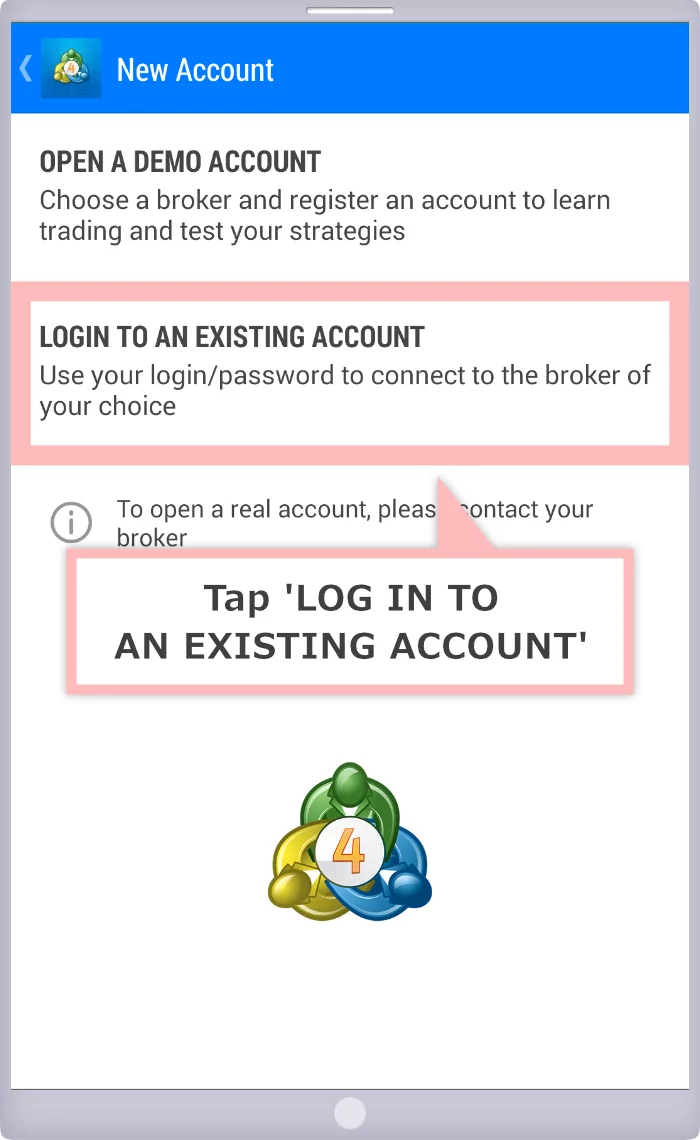
You will see login server choice screen. Input 'XM' in the serch column on top and tap your login server from search result.
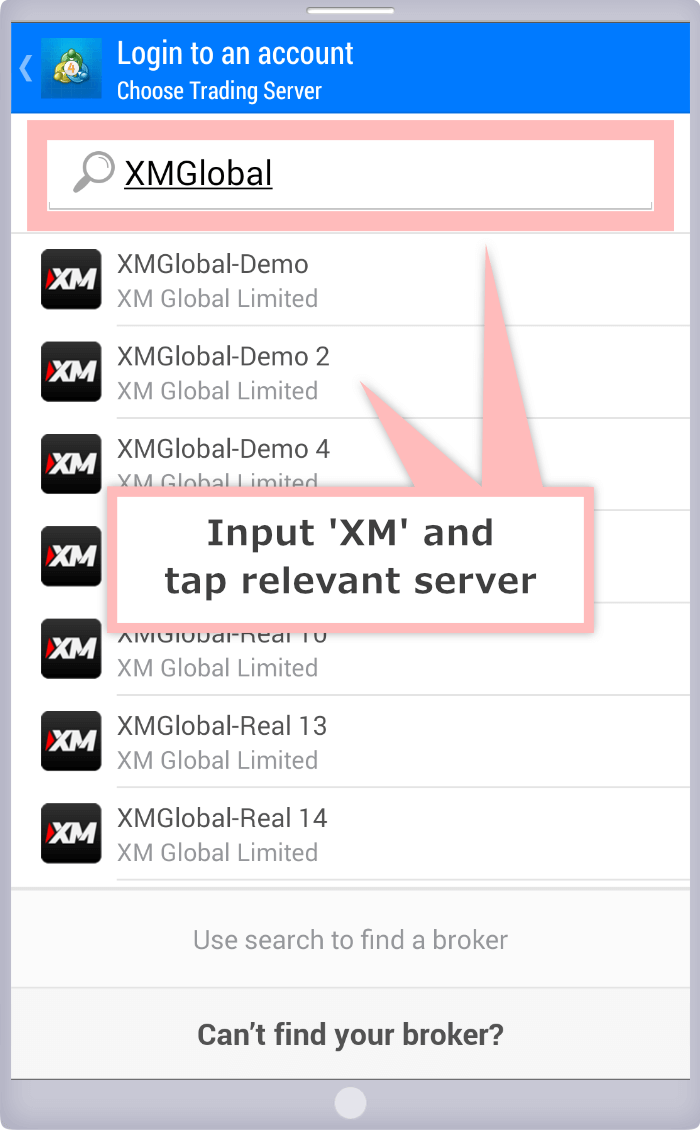
Login server name can be found in the mail with log in ID when you receive at the time of real account opening, and it can be shown on XM Members Area. If the relevant server name is not found in the list, it might be the case that you input the wrong server name in the search column. Please re-input right server name.
Once the login screen shown, input login information (Login ID/Password.) If you wish to save your password, validate 'Save password' and tap 'Sign In.' Login information and Login server has been informed through the mail titled 'Welcomee to XM - Your Account Details' which you received after real account opening completed.
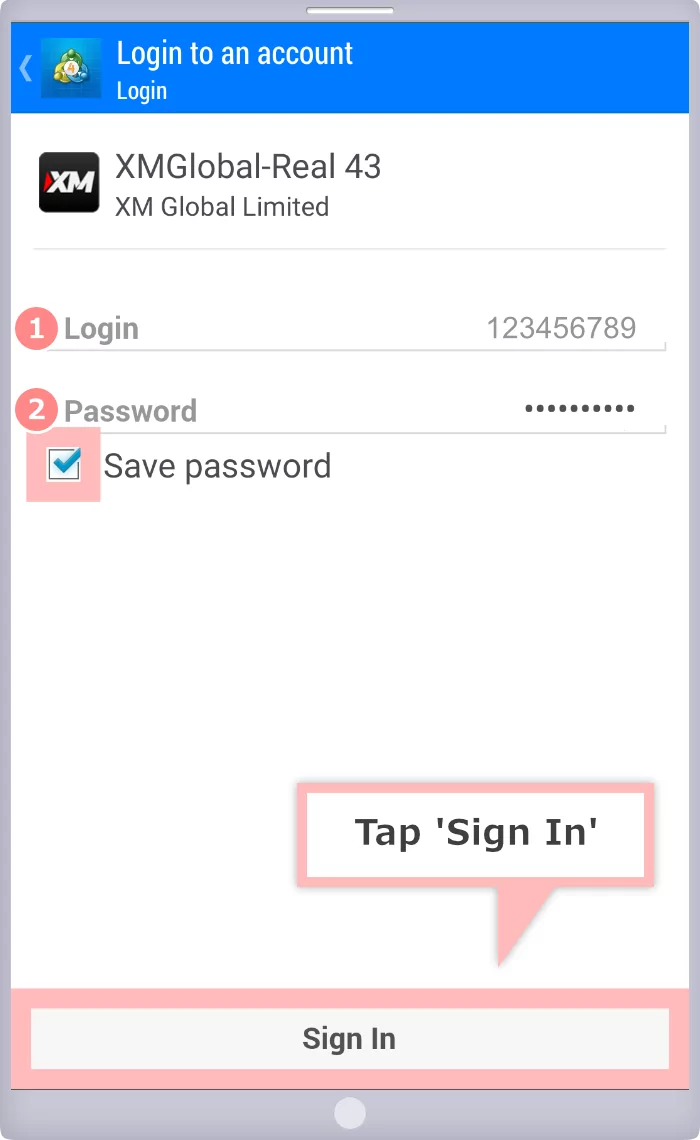
① Login ID is same as MT4/MT5 account number on the mail titled 'Welcomee to XMTrading - Your Account Details' which you received after real account opening completed.
② Password registered by yourself after account opening completed is the password for login password for real account login password. Please be noted that XM does not send the information about the password. Please also be noted that Login ID/Password for MT4/MT5 and for Members Area are the same.
When trading account login properly completed, 'Manage accounts' screen will be shown on top right of the relevant XM real account information.
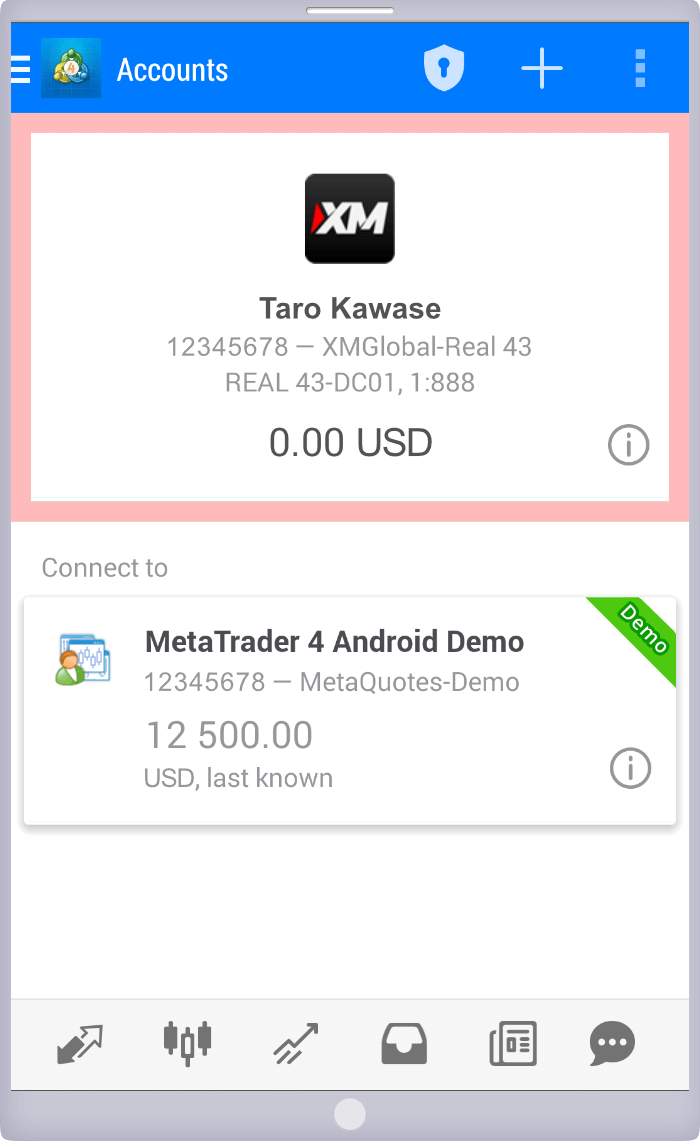
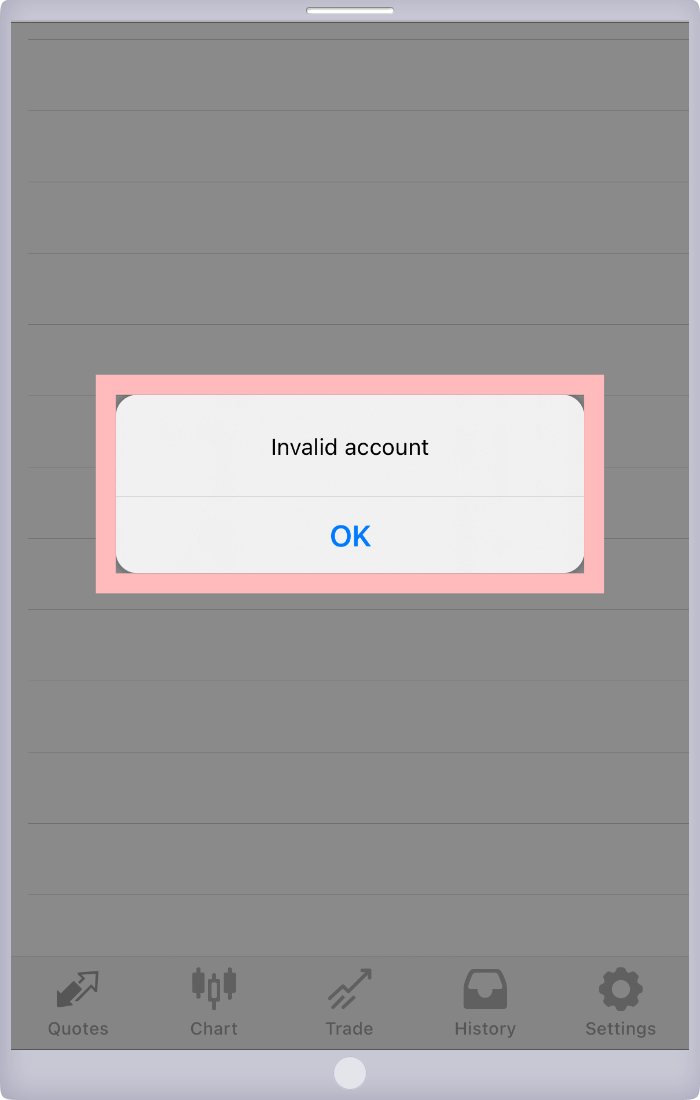
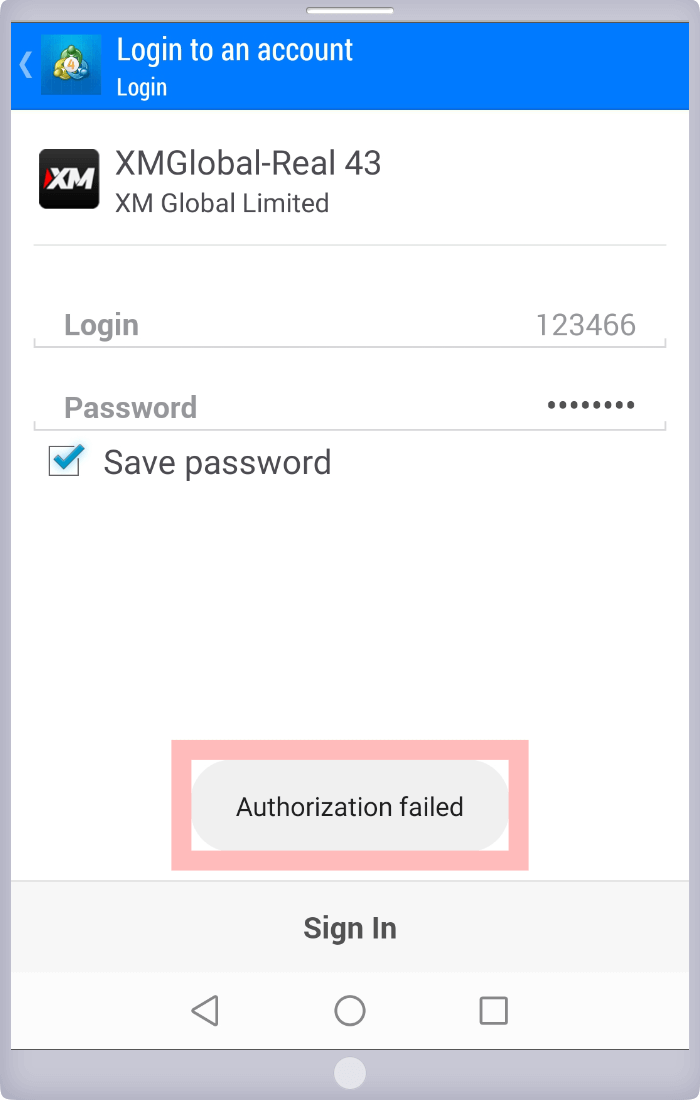
If the connection with server and login is somehow not completed properly for iOS version or Android OS version of MT4/MT5, you will see the message, 'Invalid account' in iOS version and 'Authorization failed' in Android OS version.
If the above message is shown or you don't know the login password, try the approach below procedure for failed login to MT4/MT5.
For XM's client personal 'Members Area (My Page)', seven digits 'Login ID (MT4/MT5 account number)' issued and 'Login Password' registered by yourself at the account opening are required. When you log in to Members Area, you will be able to make changes such as deposit/withdraw registration, various changes or reset login password.
Access Members Area, and input login ID (MT4/MT5 account number) and login password, then click 'Login.'
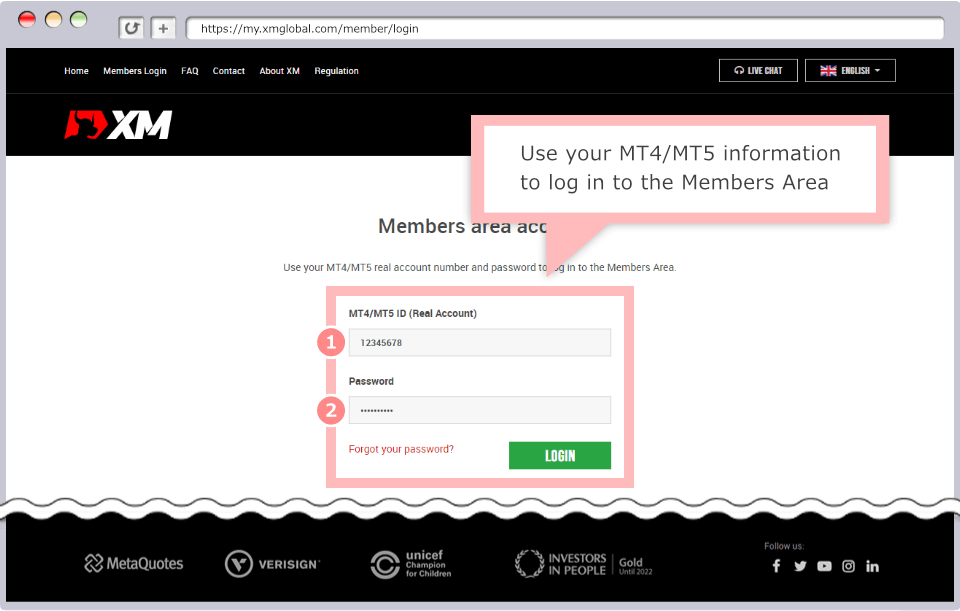
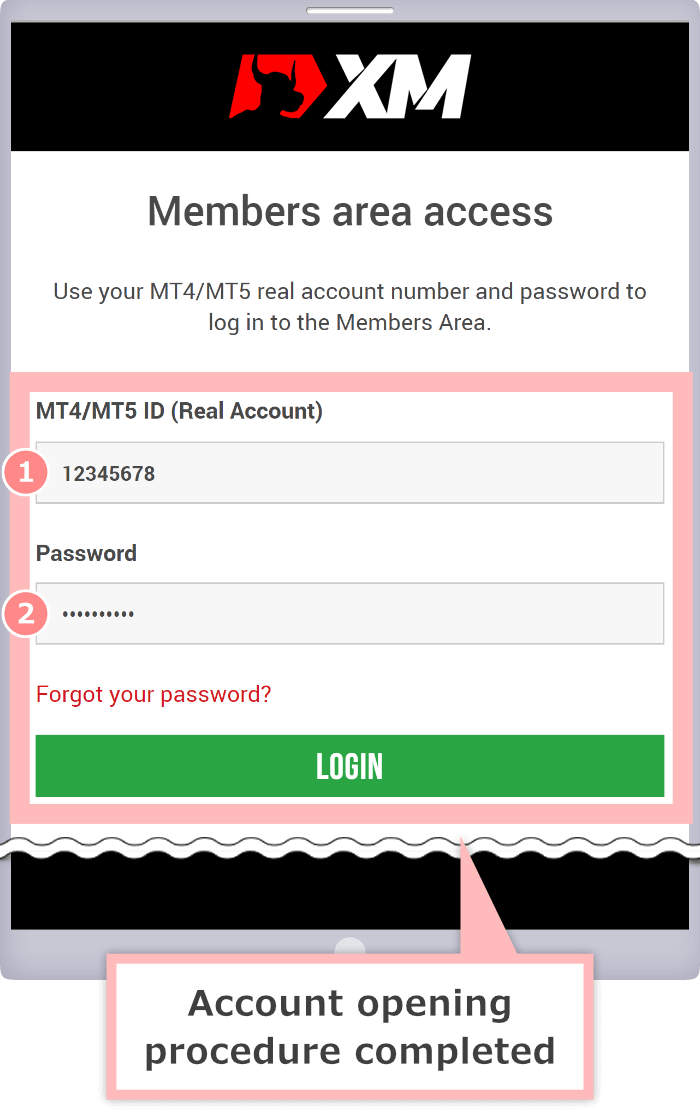
①MT4/MT5 ID (real account) is same as MT4/MT5 account number on the mail titled 'Welcomee to XMTrading - Your Account Details' which you received after real account opening completed.
② Password registered by yourself after account opening completed is the password for login password for real account login password. Please be noted that XM does not send the information about the password. Please also be noted that Login ID/Password for MT4/MT5 and for Members Area are the same.
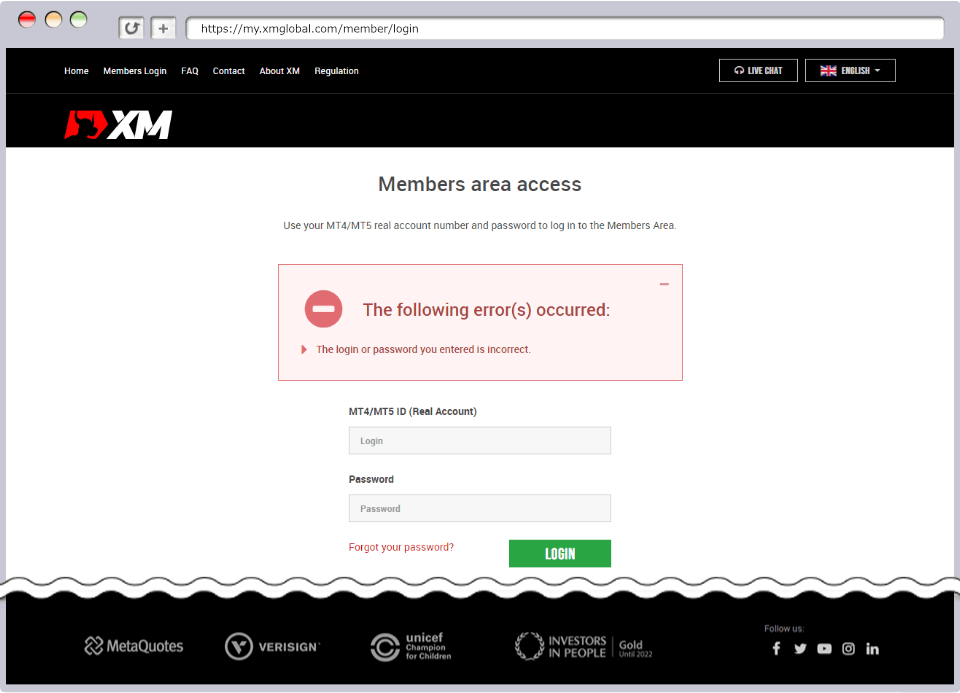
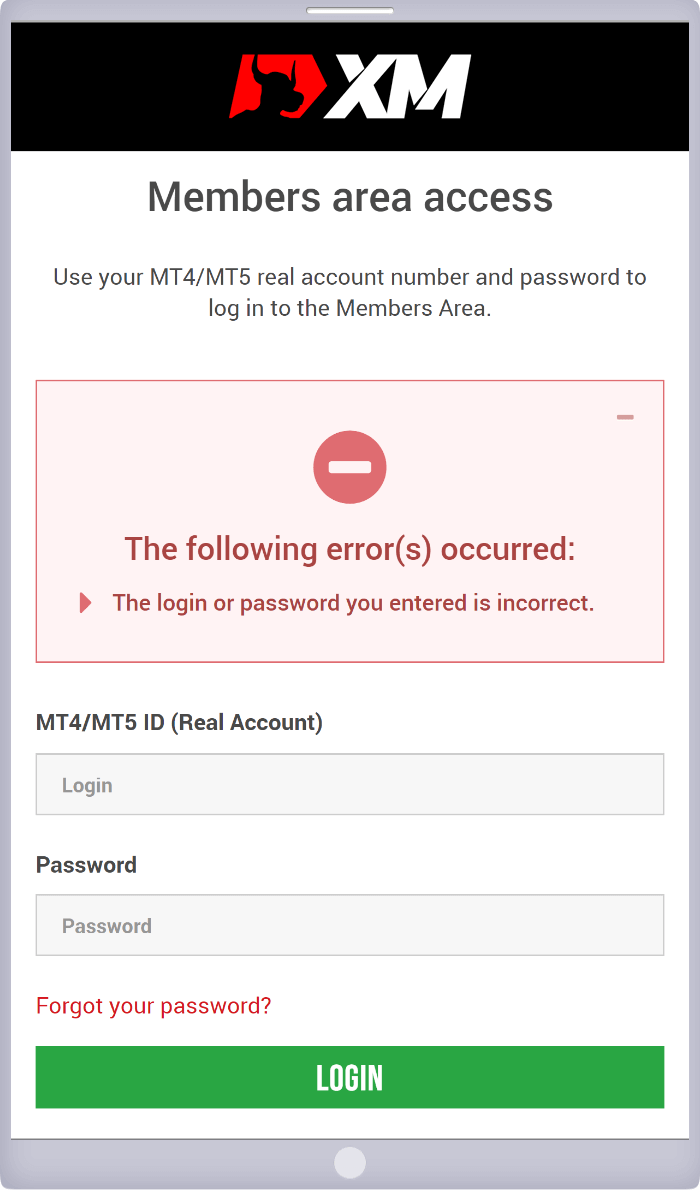
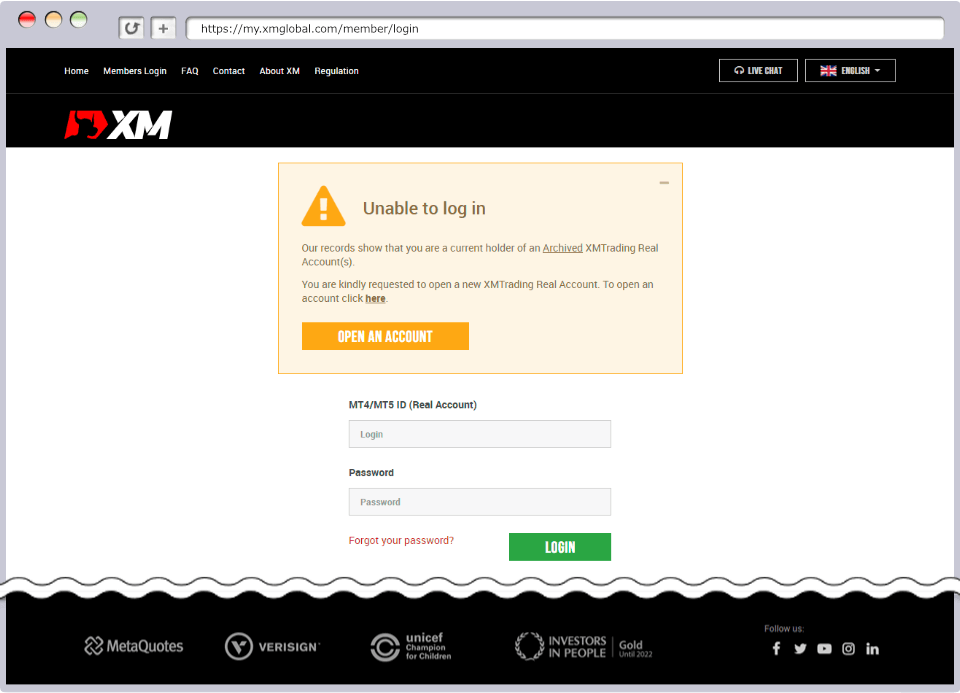
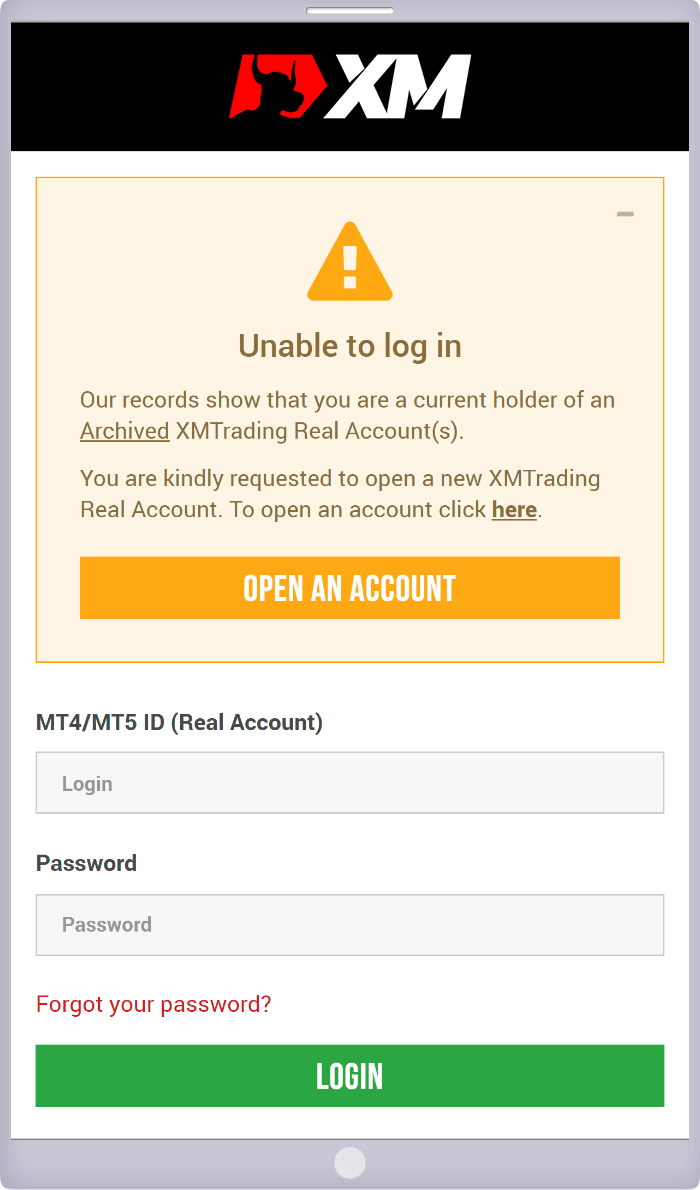
If the login to Members Area is somehow failed, you will see the message, 'The following error(s) occurred' or 'Unable to log in.'
If you are in trouble like you see the above message or you cannot remember login password, please try below how to deal with the case you cannot log in to Members Area.
Login ID (MT4/MT5 account number)' necessary for XM's MT4/MT5 and 'Members Area (My Page)' login can be checked through the mail we sent to you at the account opening. If you lost Login ID/Password for MT4/MT5 and for Members Area, you will need to reset your password from the Members Area.
XM's MT4/MT5 and Members Area login require 'Login ID (MT4/MT5 account number)' are informed on the mail we sent you after real account opening. Check the mail titled 'Welcomee to XM - Your Account Details' and seven digits number in red is your Login ID.
Those who ever deposited/withdrew in the past can also check his/her Login ID on the Deposit/Withdrawal completion mail.
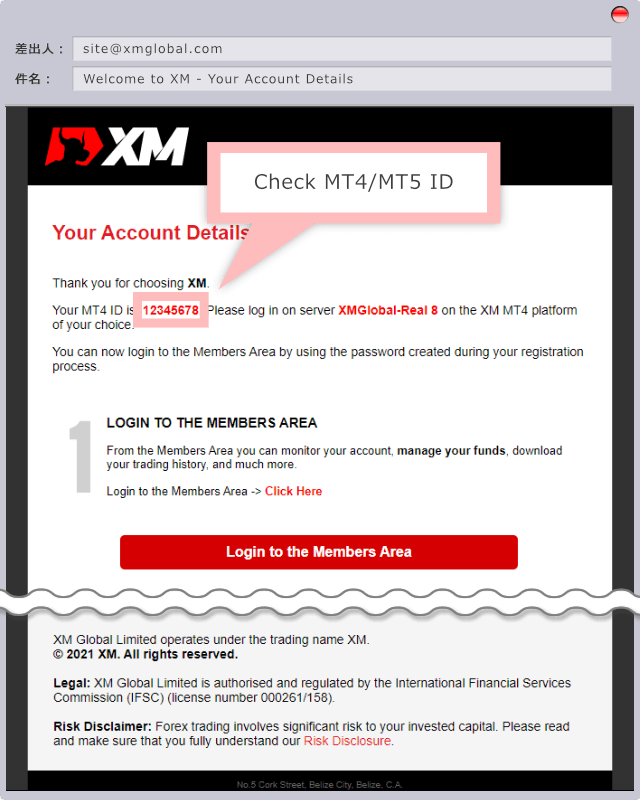
Use character string you chose by yourself at the account opening for XM's MT4/MT5 and Members Area login.
XM will not resend the mail about client's password. If you forget your password you chose, reset your password according to below procedure.
Cannot Find XM's Login Information
XM's MT4/MT5 and Members Area login information mail has been sent to you in the mail titled 'Welcome to XM - Your Account Details.' If you cannot find the mail even in the spam mail folder and cannot log in, contact XM Support Desk.
2021.09.02
When I start XM's Mac Version MT4/MT5, there comes a message 'Are you sure you want to open it'
There might be the case with XM where you cannot open MetaTrader 4 (MT4)/MetaTrader 5 (MT5) due to the warning message, 'Are you sure you want to open it.' In this case, click 'Open.' Then it should work properly.
2021.09.02
Where can I check the login information for XM's MT4/MT5?
After you open the real account with us, you will receive the mail from us with the subject name, 'Welcome to XM - Your Account Details.' You will see the login information for XM's MetaTrader 4 (MT4)/MetaTrader 5 (MT5) in the mail. The password should be the same as your XM Member area password.
2021.08.12
Tell me how to log in to XM's MT4/MT5 on PC.
After you activate XM's MetaTrader 4 (MT4)/MetaTrader 5 (MT5), click the 'Log in to trade account' from the 'File' of the top menu, then you will see the input screen for your login information. When we obtain your account information of MT4/MT5, your login to MT4/MT5 will be completed.
2021.08.12
I forgot my login password for MT4/MT5 or Member area.
Reset is possible when you forget your login password for MetaTrader 4 (MT4)/MetaTrader 5 (MT5) or Member area. You go to the Member area and reset your password from 'Forgot your password?' and try to log in with the new password.
2021.08.12