XM™|How to open the FX account.
Here is the procedure of how to download/install MetaTrader 4 (MT4)/MetaTrader 5 (MT5) application in Windows and Mac Version. XM prepares the application in Windows, Mac and Mobile Version both for MT4/MT5 and all of these can be downloaded from this site.
Find the tool which suits your trading style and install MT4/MT5 application tool.
Procedure of how to download/install XM's MeaTrader 4 (MT4)/MetaTrader 5 (MT5) application in Windows Version is as follows:
Download MT4/MT5 set up file (xmglobal4(5)setup.exe) exclusively for XM. Click the relevant trading tool between MT4/MT5 from below URL and download.
When the download of MT4/MT5 set up file is properly completed, "xmglobal4(5)setup.exe" in order to install MT4/MT5 should be downloaded on your PC.
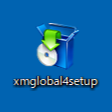
After the download of XM's MT4/MT5, the application should be installed as the procedure below.
When you install XM's MT4/MT5 application, double-click the icon, "xmglobal4(5)setup.exe" and activate the installer.
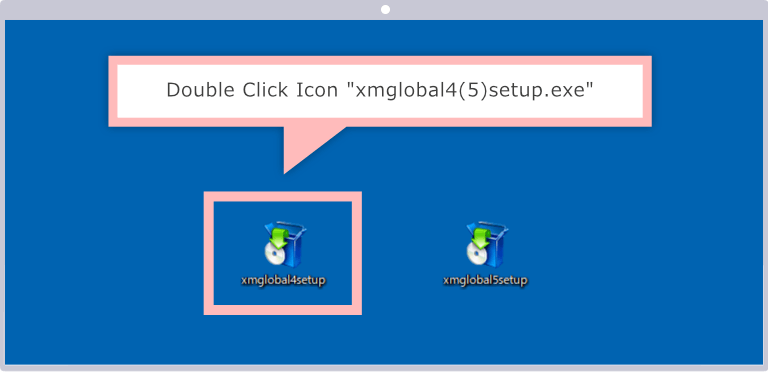
Before install of MT4/MT5, when you see the warning message, "User Account Control," click "Yes" and continue installation.
Depending on the setting of your PC there might be the case that the warning message of user account control is not shown when you install XM's MT4/MT5.
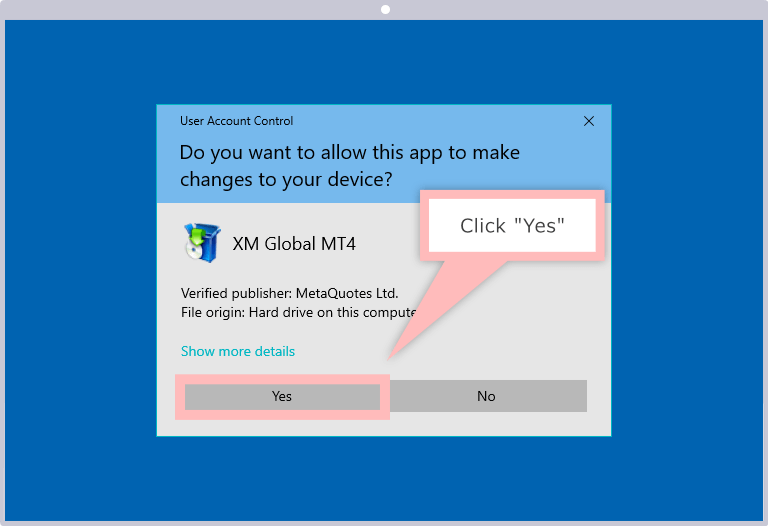
When MT4/MT5 license agree screen comes up, check the content and click "Next" and continue to install.
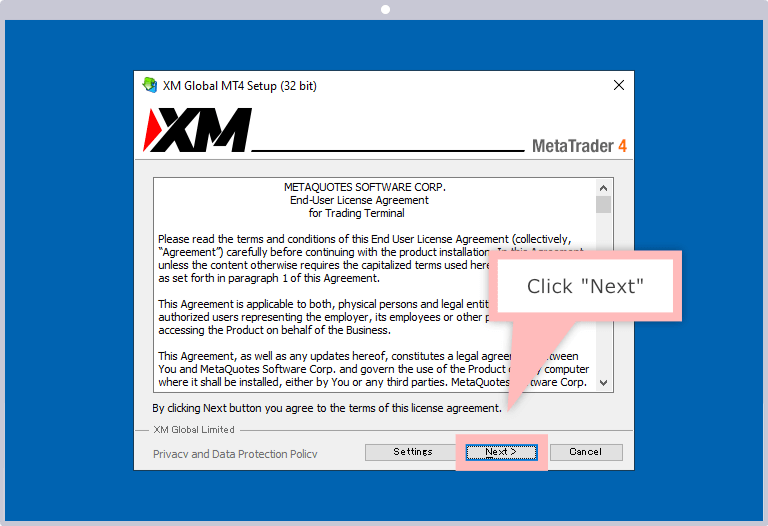
When you see the message, "Finish," XM's MT4/MT5 install is completed. Click "Finish."
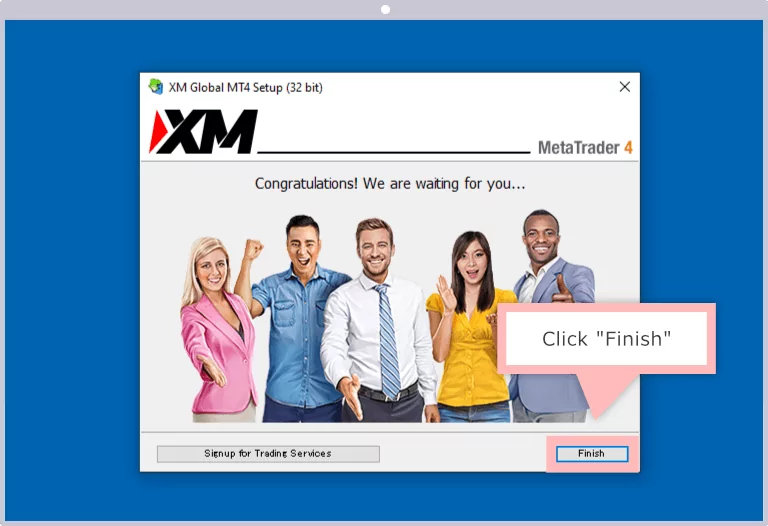
When install of MT4/MT5 is properly completed, MT4/MT5 will automatically be activated. This is the end of install of XM's MT4/MT5.
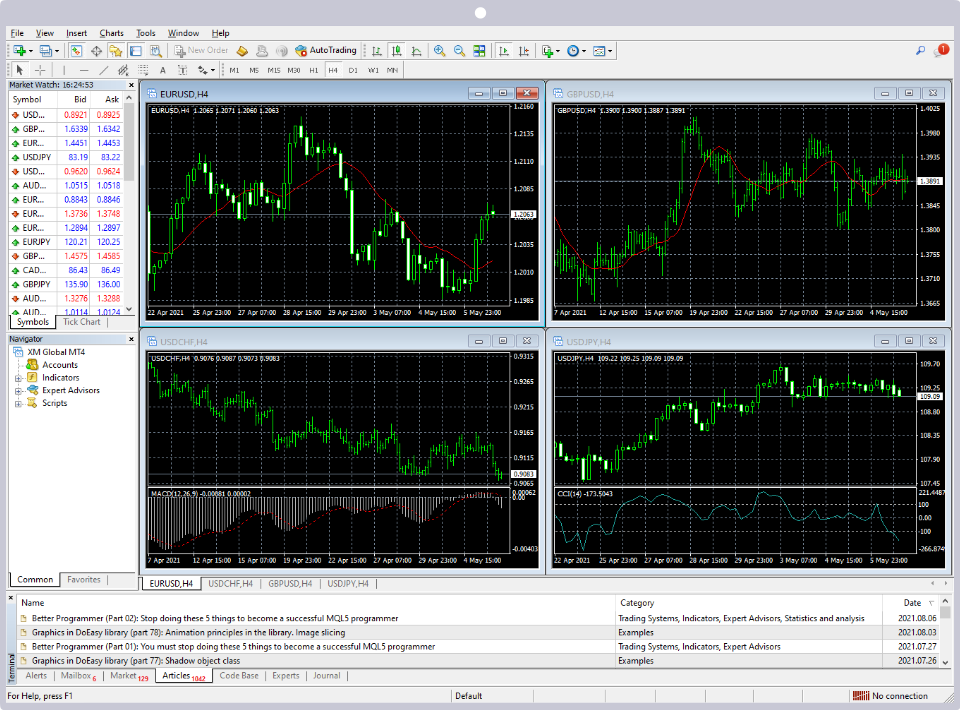
When install of MT4/MT5 is properly completed, you will see XM's MT4/MT5 short cut icon on the desktop.
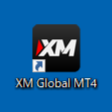
Once install of MetaTrader 4/MetaTrader 5 is completed, you will be able to log in to MT4/MT5.
If you cannot download or install XM's MetaTrader 4 (MT4)/MetaTrader 5 (MT5), following causes are considered.
You cannot use MT4/MT5 in Mac Version on Windows PC. If the MT4/MT5 installer does not work on your Windows PC, check if you have chosen and downloaded XM's MT4/MT5 application in Windows Version.
If the security setting of your web browser such as internet explorer or Google Chrome is too high, there may be the cases that you cannot download XM's MT4/MT5. Especially if you use virtual private server (VPS) , the security setting is originally high at the default setting. In this case you need to pull down the security setting and download XM's MT4/MT5 application, then after the download you bring up the security level back to the previous level and use them.
There may be the case that you cannot download or install XM's MT4/MT5 application depending on the setting if you deploy the Virus software on your PC. In this case you can download/install XM's MT4/MT5 application by pull down the security level of virus software. After install bring up the setting of virus software back to the previous level and use them.
Procedure of how to download/install XM's MeaTrader 4 (MT4)/MetaTrader 5 (MT5) application in Mac Version is as follows:
Download MT4/MT5 set up file (MetaTrader 4(5).dmg) exclusively for XM. Click the relevant trading tool between MT4/MT5 from below URL and download.
When the download of MT4/MT5 set up file is properly completed, "MetaTrader 4(5).dmg" should be downloaded on your PC.

After the download of XM's MT4/MT5, the application should be installed as the procedure below.
If you can successfully download XM's MT4/MT5 application, double click "MetaTrader 4(5).dmg" file and open file.
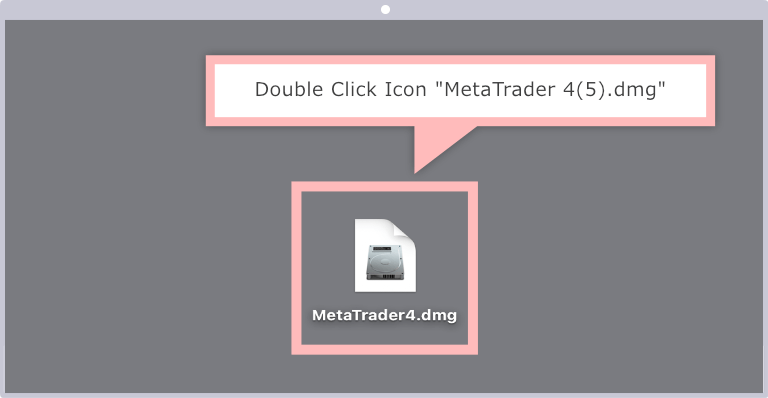
After open the MT4/MT5 file, drag XM's MT4/MT5 icon to application folder and drop it.
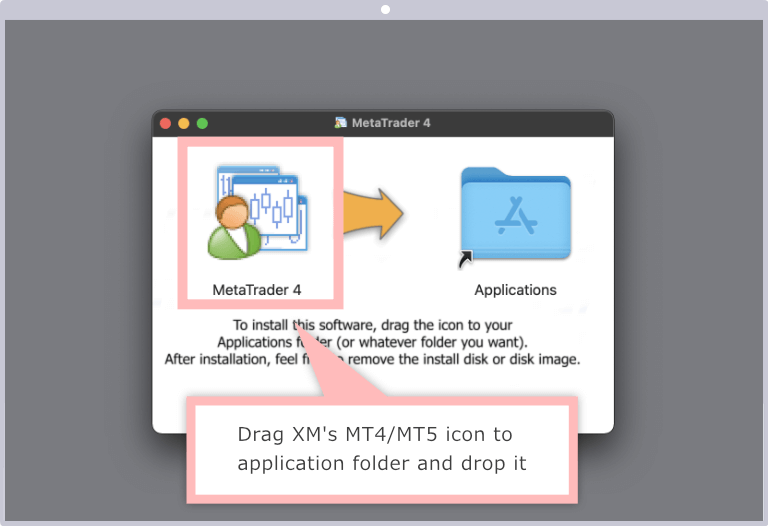
Open application folder, right click XM's MT4/MT5 file ("XM MT4" for MT4 and "XM MT5" for MT5) and have the menu show. Choose "Open" from the menu and click.
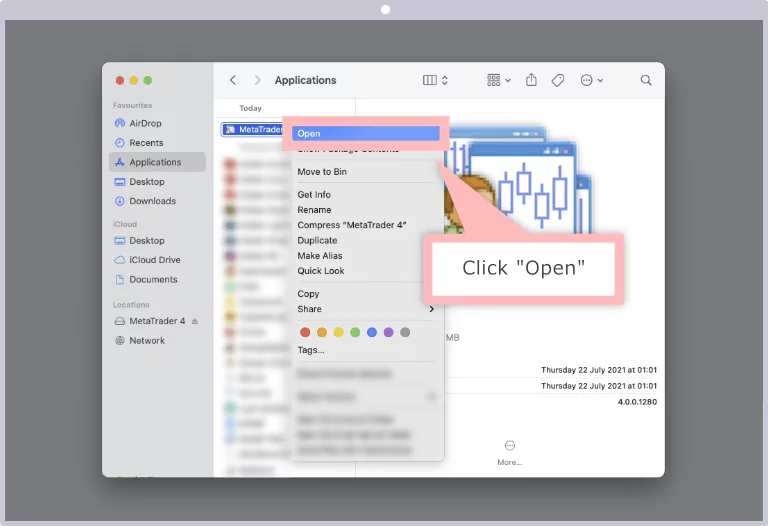
Once MT4/MT5 gets activated, XM's MT4/MT5 install is completed.
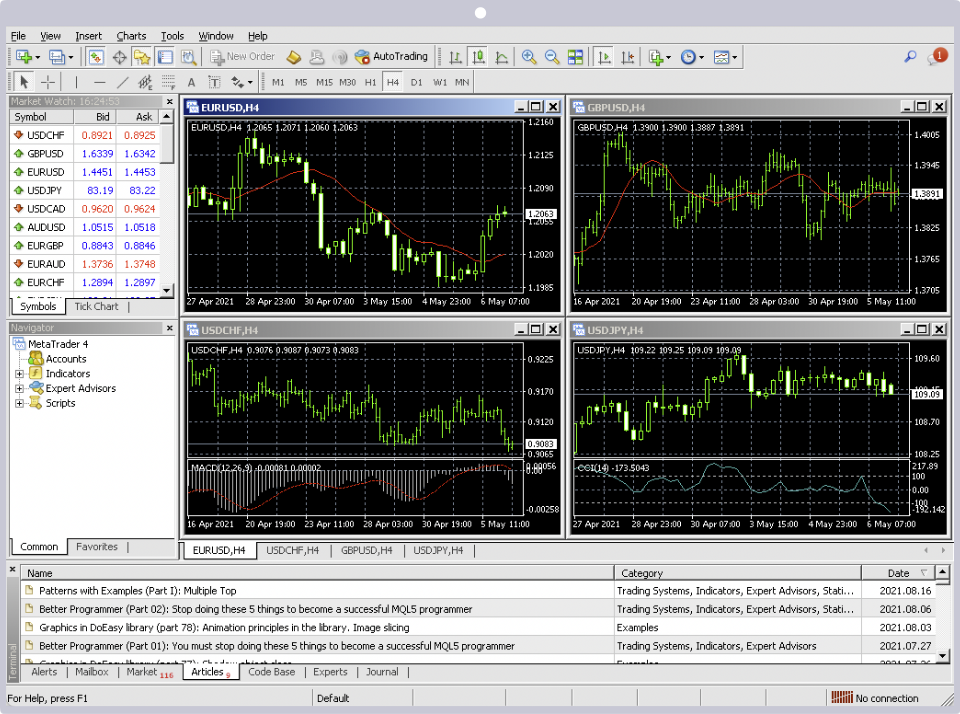
When install of MT4/MT5 is properly completed, you will see XM's MT4/MT5 short cut icon on the desktop.
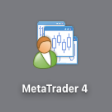
Once install of MetaTrader 4/MetaTrader 5 is completed, you will be able to log in to MT4/MT5.
If you cannot download or install XM's MetaTrader 4 (MT4)/MetaTrader 5 (MT5), following causes are considered.
When Mac App Store or other application than identified developer gets activated with Mac, there might be the case that you see the message, "Are you sure you want to opne it?" Once you see this warning message, click "Open". This warning comes up when you try to open the file by double click. Right click XM's MT4/MT5 file in application folder, have the menu show and click "Open" in the menu, then you can avoid the warning message.
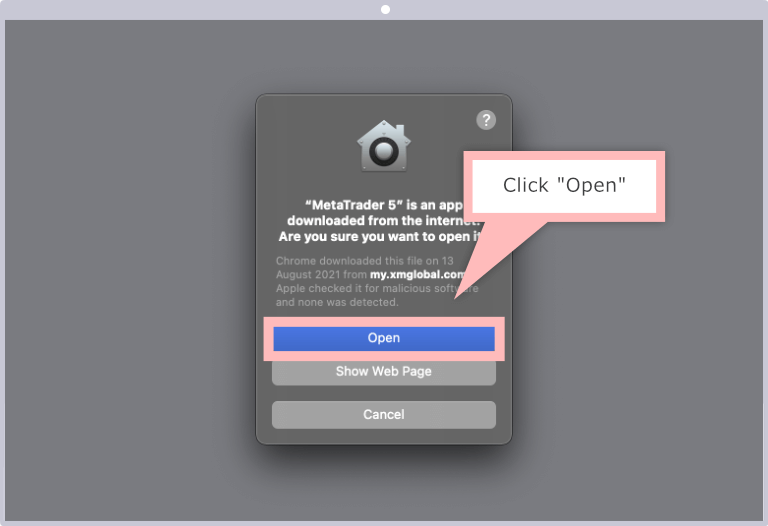
XM's WebTrader can be accessible on PC without download or install. How to access XM's MT4/MT5 WebTrader is as follows.
In order to use XM's MT4/MT5 WebTrader, access own URL on your browser. Click the trading tool you wish to use between MT4/MT5 and access XM's MT4/MT5 WebTrader on your browser.
When you complete access to XM's MT4/MT5 WebTrader, "Connect to an Account" window to log in to various windows and XM's MT4/MT5 WebTrader will automatically be shown.
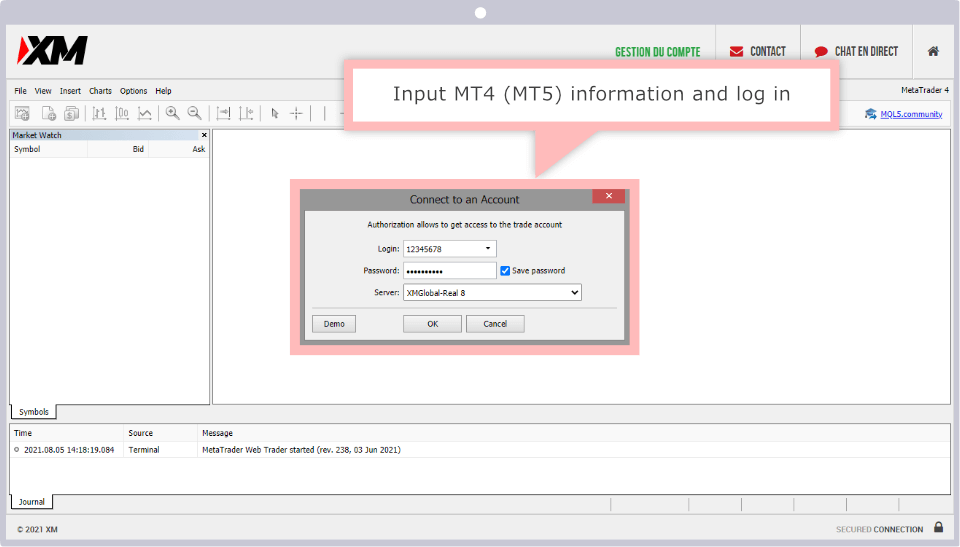
MT4/MT5 login information (Login ID, Password and Server name) issued at the account opening of XM's MT4/MT5 desktop version is also available for WebTrader. Log in through the window, "Connect to an Account" to XM's MT4/MT5.
Does XM's MT4/MT5 support WebTrader?
Yes, XM supports WebTrader and you can trade on website. WebTrader is an easy version of Desktop Version of MetaTrader 4 (MT4)/MetaTrader 5 (MT5), it does not require download/install and can be used from various web browser and OS.
2021.09.02
I use MT4/MT5 in XM's demo account. Do I need to install MT4/MT5 again for real account?
No, you have only to download/install MetaTrader 4 (MT4)/MetaTrader 5 (MT5) once for demo and real account. Choose 'Log in to Trading Account' from 'File' on menu bar of MT4/MT5, then you can change the accounts.
2021.09.02
XM's MT4/MT5 is not properly downloaded/installed.
There seem to be several reasons when you are not able to download/install MetaTrader 4 (MT4)/MetaTrader 5 (MT5) such as 'you try to download Mac Version MT4/MT5 application on Windows Version PC', 'security setting is too high' or 'you use antivirus software'.
2021.09.02
If I have multiple accounts with XM, do I need to download MT4/MT5 again?
No, you don't have to download MetaTrader 4 (MT4)/MetaTrader 5 (MT5) again even if you have multiple accounts with XM. Choose 'Log in to Trading Account' from 'File' on menu bar of MT4/MT5, then you can change the accounts.
2021.09.02
More than one XM's MT4/MT5 application can be installed?
Yes, when you install second application and onwards, you can specify other destination to save than existing destination of XM's MetaTrader 4 (MT4)/MetaTrader 5 (MT5) and install more than one application. This is for the case where you want to activate XM's multiple MT4/MT5 simultaneously.
2021.09.02