XMTrading(エックスエム)の取引ツール「MetaTrader4(MT4)/MetaTrader5(MT5)」にて取引履歴レポートを保存・印刷する方法についてご案内します。取引履歴レポートは、HTML形式またはエクセル形式(MT4はHTML形式のみ)で保存し印刷することができ、確定申告に必要な年間取引報告書(年間損益計算書)としてご利用頂けます。
ターミナルの「口座履歴」上で右クリックします。

メニュー一覧より取引履歴を表示する期間を選択します。
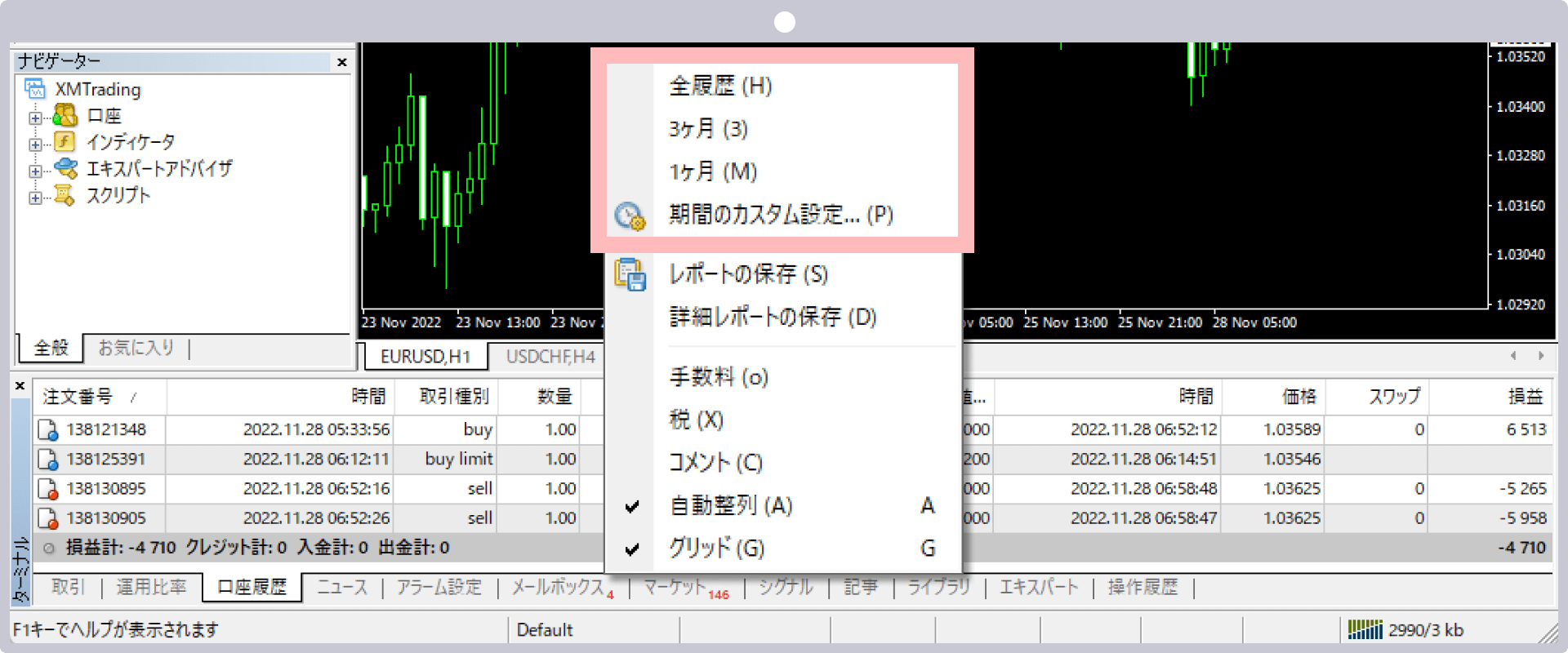
確定申告に必要な年間取引報告書の作成方法
XMのMT4より確定申告に必要な年間取引報告書(年間損益計算書)を作成する場合は、「期間のカスタム設定」より期間を設定します。確定申告の対象期間は、1月1日から12月31日を指定し「OK」をクリックしてください。
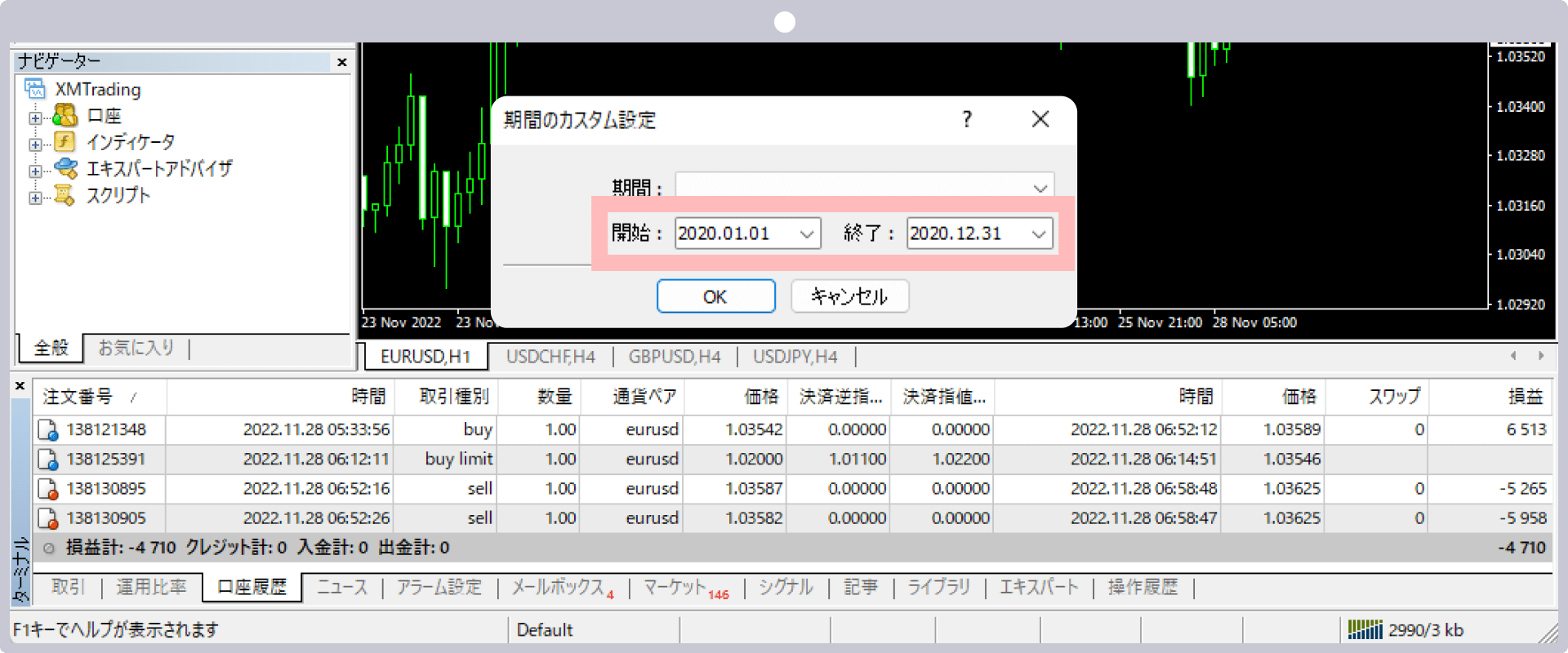
指定した期間の取引履歴の表示を確認後、再度ターミナルの「口座履歴」上で右クリックします。
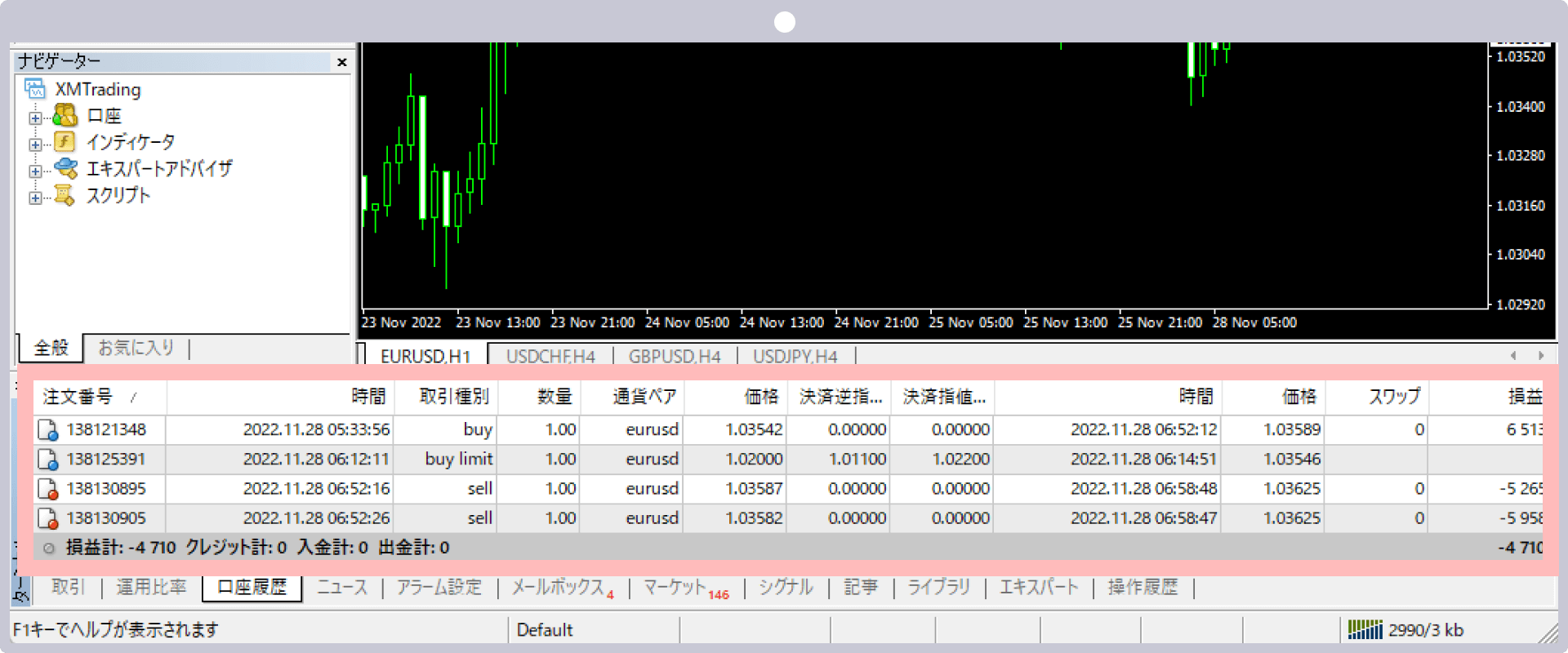
「レポートの保存」または「詳細レポートの保存」をクリックします。
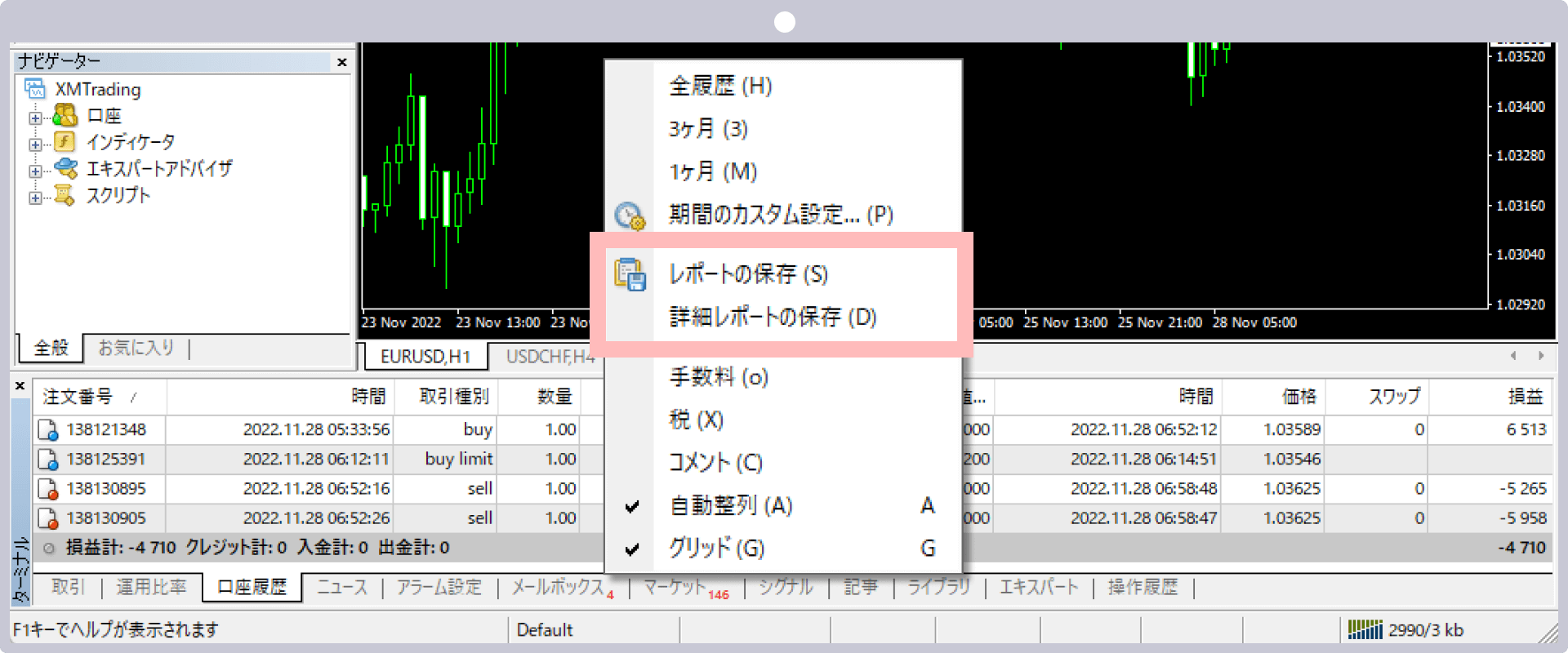
取引履歴レポートの保存先・ファイル名を指定後、「保存」をクリックします。
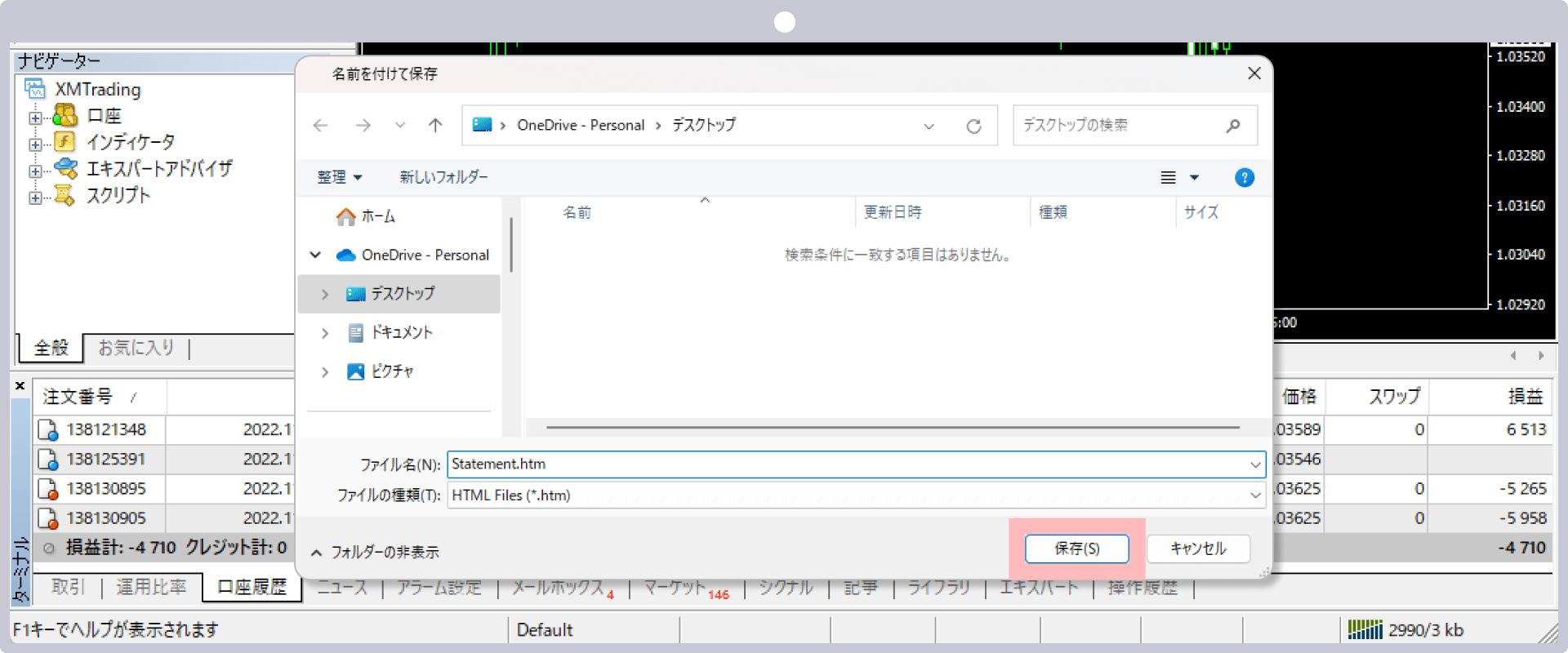
保存した取引履歴レポート上で右クリック後、「印刷」を選択します。
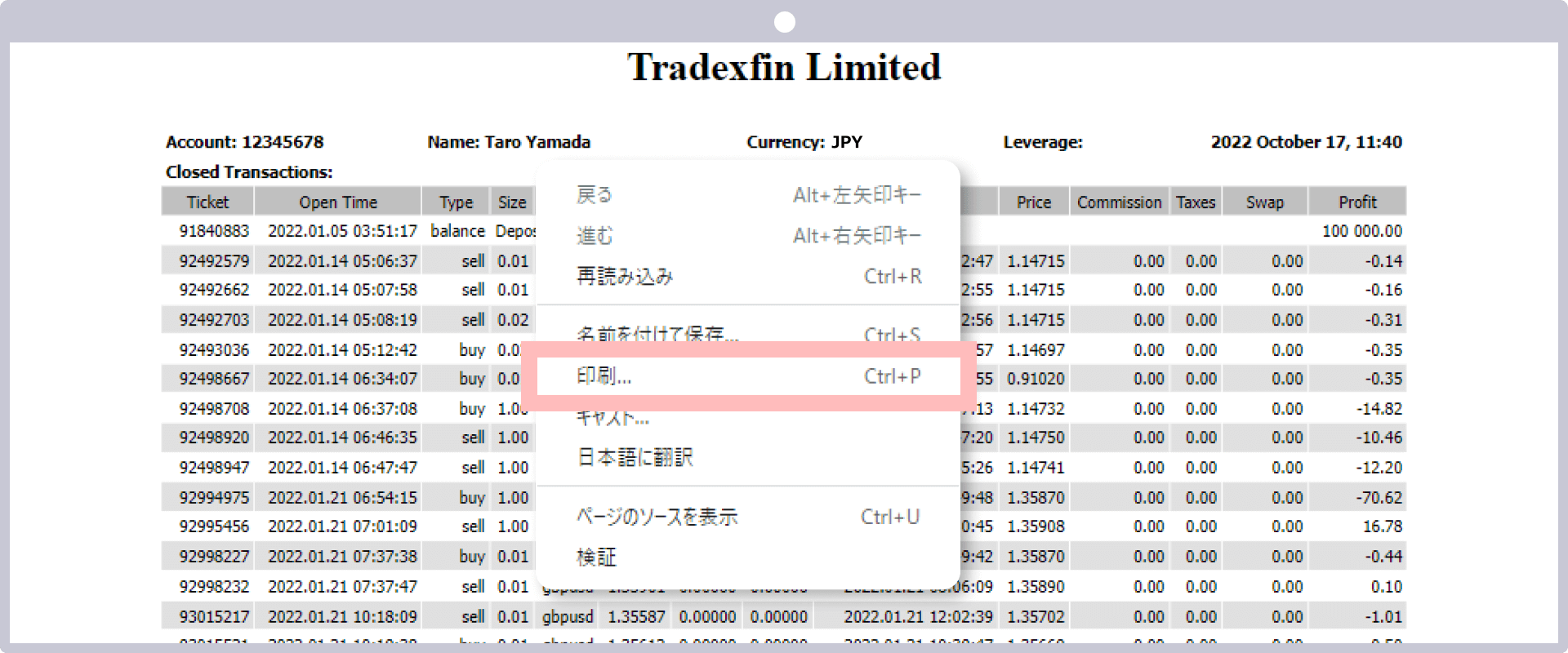
ツールボックスの「口座履歴」上で右クリックします。

メニュー一覧より取引履歴を表示する期間を選択します。
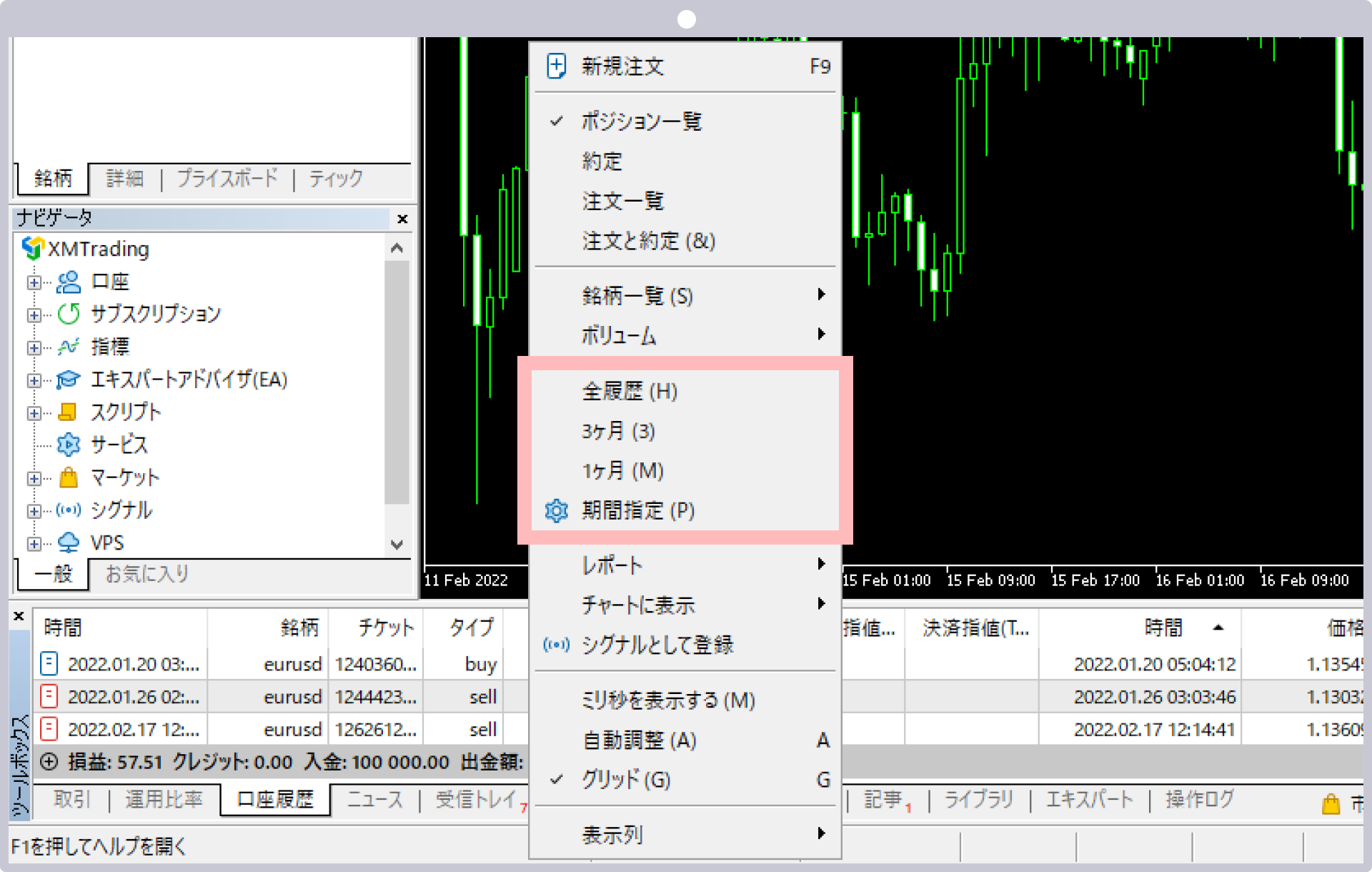
確定申告に必要な年間取引報告書の作成方法
XMのMT5より確定申告に必要な年間取引報告書(年間損益計算書)を作成する場合は、「期間のカスタム設定」より期間を設定します。確定申告の対象期間は、1月1日から12月31日を指定し「OK」をクリックしてください。
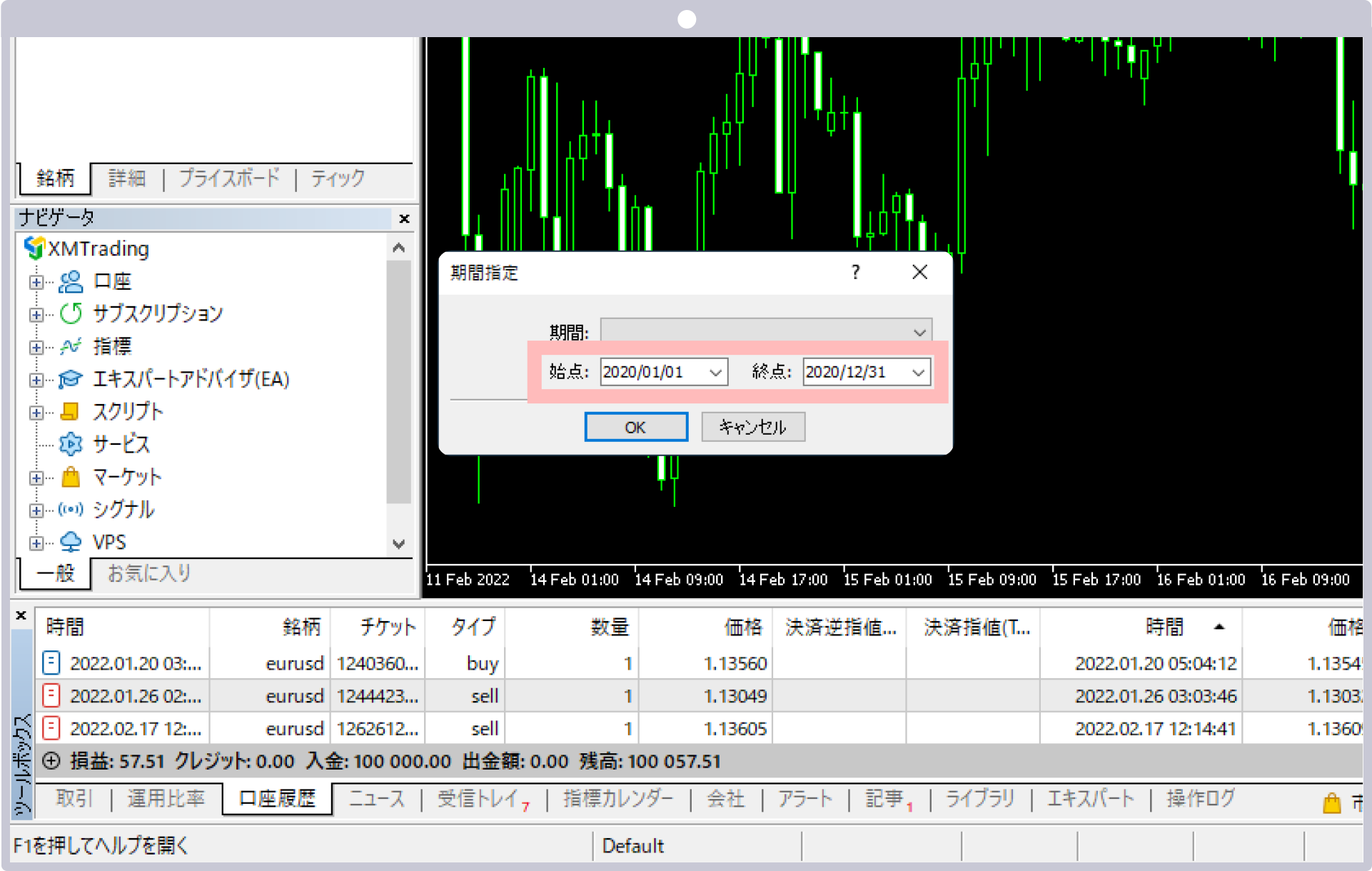
指定した期間の取引履歴の表示を確認後、再度ツールボックスの「口座履歴」上で右クリックします。
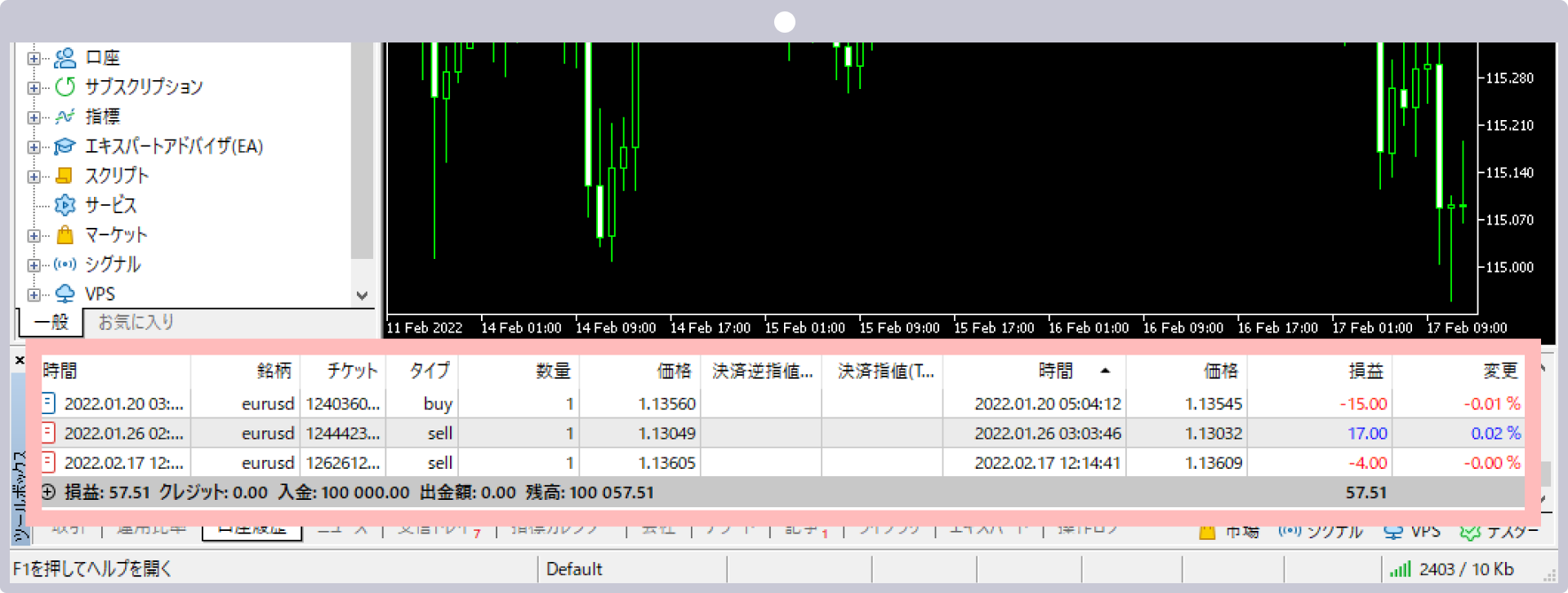
「レポート」へカーソルを合わせ、保存するファイル形式を選択します。
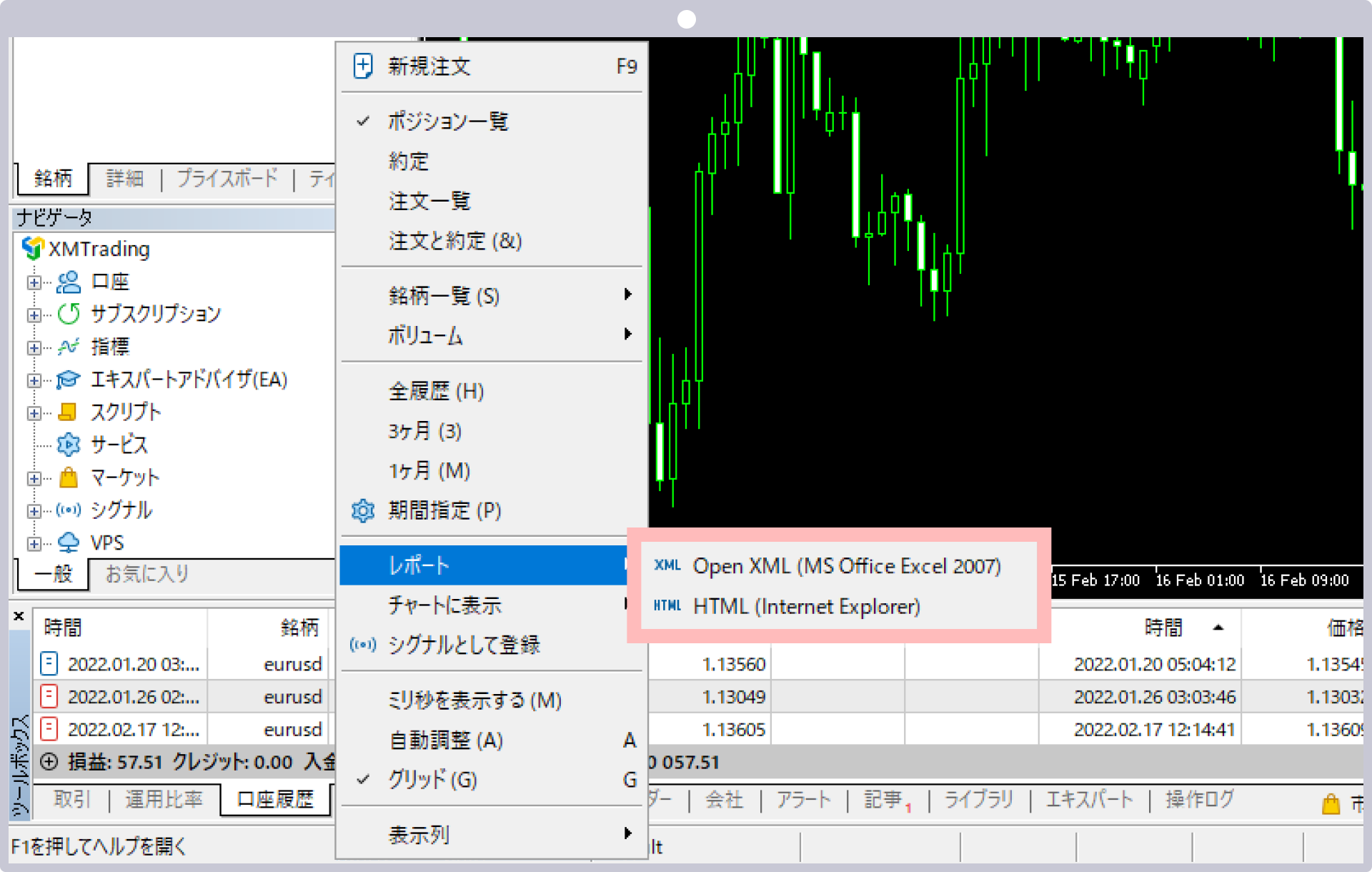
取引履歴レポートの保存先・ファイル名を指定後、「保存」をクリックします。
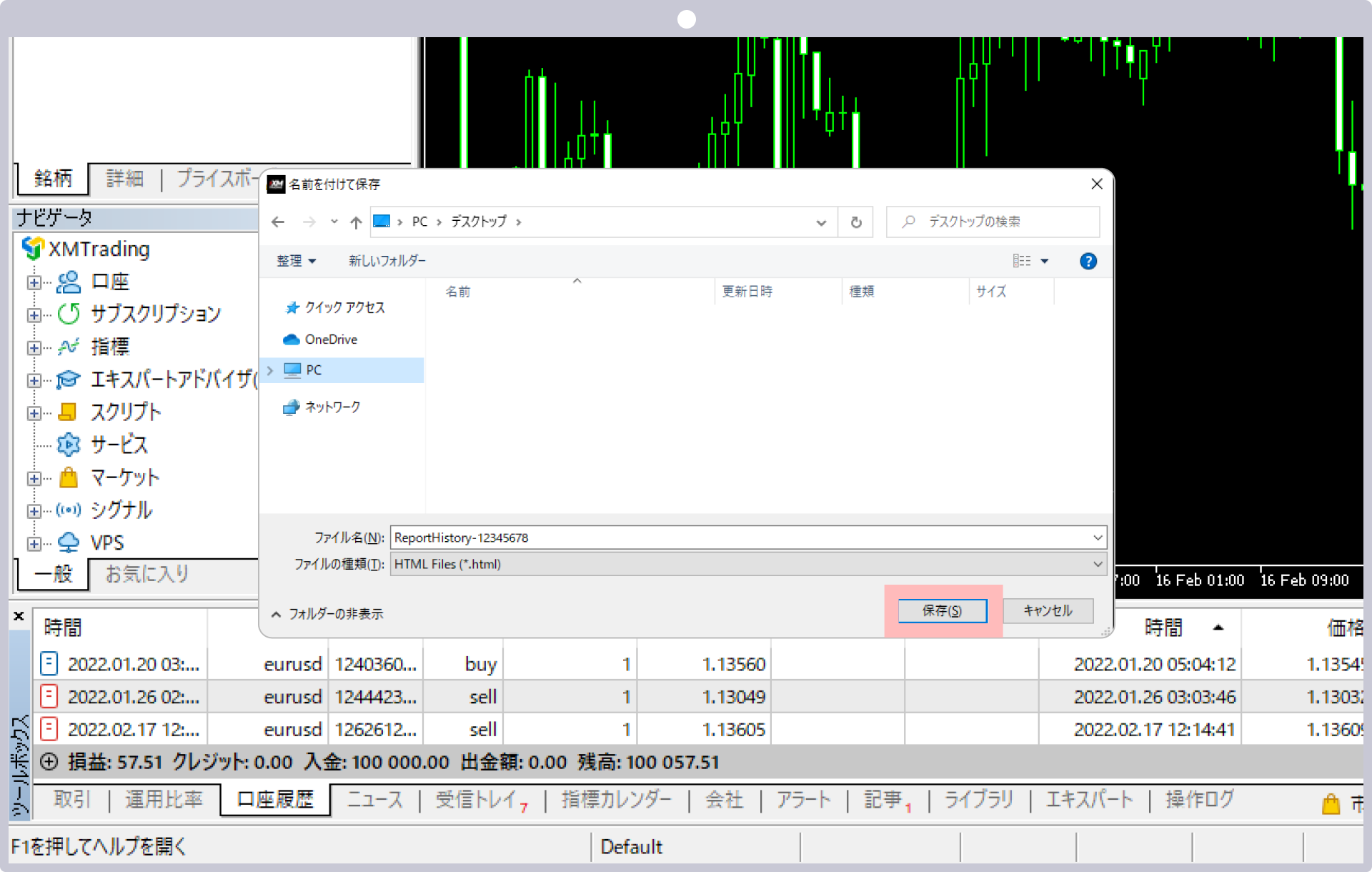
保存した取引履歴レポート上で右クリック後、「印刷」を選択します。
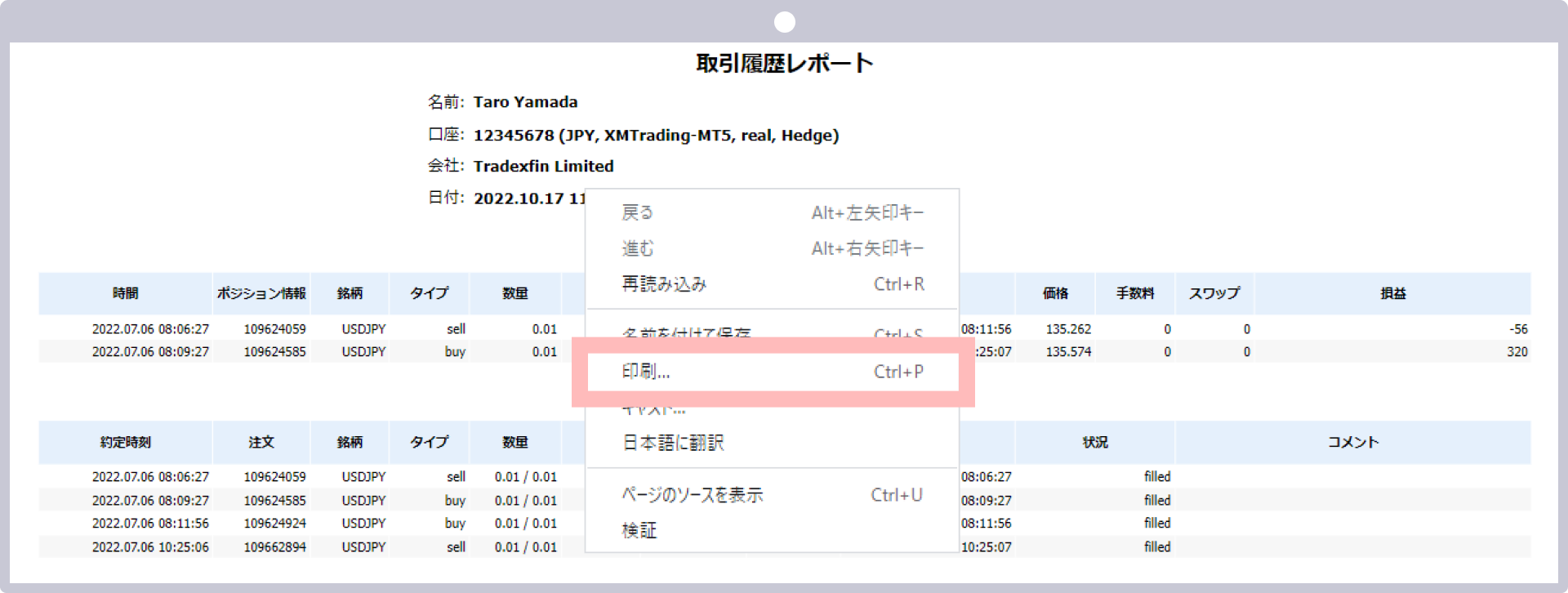
オールインワンのXMアプリで簡単取引&口座管理
XMTrading(エックスエム)では、アプリ1つでMT4/MT5口座の管理から入出金、実際のお取引まで、シームレスに行って頂ける「XMアプリ」を提供しています。XMアプリは、MT4/MT5アプリと同様インジケーターを活用したお取引が可能なだけでなく、XMの会員ページにて行って頂けるほぼ全ての口座管理機能が備わっております。その他、Trading Central社による市場分析や日本語ライブチェットへも簡単にアクセスして頂けます。XMアプリを活用してより快適なトレードライフをお楽しみください。